Pour faire fonctionner des applications Windows sur son Mac, il existe plusieurs solutions. J’en connais deux : Parallels Desktop et CrossOver.
J’ai par le passé utilisé Parallels Desktop (1). J’ai le souvenir d’une application un peu lourde, mais qui fonctionnait bien. J’ai abandonné Parallels Desktop car les mises à jour sont impératives avec les nouvelles versions de Mac OS X.
Windows ne me manque pas vraiment  mais j’ai profité d’une offre gratuite de CrossOver pour tester ce logiciel (2).
mais j’ai profité d’une offre gratuite de CrossOver pour tester ce logiciel (2).
Après une dizaine de jours d’utilisation, j’apporte quelques précisions.
Des plantages à la Windows 
Autant TheBat! (logiciel de messagerie) fonctionne bien, autant OutClock me posait quelques problèmes. Si j’ai installé et testé TheBat!, c’était plus pour le fun !
En revanche, pour OutClock, j’y vois un intérêt certain : il me permet, quel que soit l’ordinateur que j’utilise, de supprimer les messages non désirés directement sur le serveur, et ne pas devoir les effacer sur l’iPad, sur l’iPhone, sur le MacBook Air… jusqu’à ce que je sois rentrée pour enfin conserver les messages qui me conviennent et supprimer les autres depuis l’iMac.
OutClock est un exécutable, sans procédure d’installation sous Windows, puisqu’il suffit de copier les fichiers dans le répertoire souhaité. Il n’était apparemment pas reconnu comme un programme par CrossOver. J’avais donc droit à quelques plantages caractéristiques de Windows 
En fait, à chaque fois que je lançais OutClock, CrossOver réinstallait l’application dans une nouvelle « bouteille », sorte de container isolant les applications les unes des autres. Je n’avais pas d’autres solutions que de forcer l’arrêt de CrossOver avec la combinaison de touches utilisée dans ce cas sous Mac, Alt + Commande + Echap.
[Diaporama]

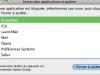
Comportement de CrossOver
CrossOver se comporte un peu différemment sous Snow Leopard et sous Mountain Lion. Sous Mountain Lion, toutes les applications Windows sont vues comme une seule application (image 1). Sous Snow Leopard, chaque application est vue distinctement (image 2).
Depuis la barre de menu de CrossOver, on accède à chaque application Windows (images 3 et 4).
TheBat! est bien vu comme un programme lorsqu’on navigue entre toutes les applications ouvertes par la combinaison de touches Commande + Tab (image 5), ou dans le Dock (image 6), mais pas OutClock .
[Diaporama]


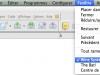
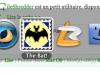
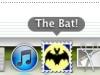
Les captures d’écran qui suivent sont légèrement différentes sous Snow Leopard et Moutain Lion, mais la procédure est identique pour créer de véritables raccourcis des applications Windows.
Sous Snow Leopard
Les deux applications Windows apparaissent dans les fichiers récents que j’ai utilisés (image 1). Si TheBat! est accessible depuis le menu Programmes, OutClock ne l’est pas (image 2).
J’ai fait un peu de ménage dans les « bouteilles », puisque comme je l’ai déjà indiqué, une installation d’OutClock était effectuée à chaque lancement de l’application. Pour ce faire, depuis la barre de menu, j’ai cliqué sur Configurer > Gérer les bouteilles (image 3) puis sur le bouton – (image 5) afin de supprimer les doublons et ne conserver que la première bouteille OutClock.
Pour créer le raccourci d’OutClock, j’ai utilisé la commande Programme > Lancer une commande, puis choisi la bouteille OutClock. En cliquant sur Parcourir, on accède aux exécutables. Si celui de TheBat! (thebat.exe) est bien présent dans le répertoire CrossOver, il m’a fallu naviguer jusqu’au bon répertoire pour trouver l’exécutable d’OutClock (outclock.exe). Après avoir cliqué sur le bouton Ouvrir, il faut, avant de cliquer sur le bouton Exécuter, qui lance le programme, cliquer sur Ajouter au menu Programmes pour créer le raccourci.
Je dispose maintenant de mes deux raccourcis et peux ouvrir OutClock sans qu’une installation ne soit de nouveau lancée.
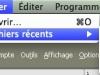
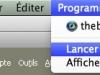

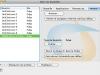
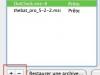

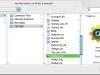
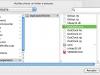
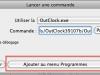

Sous Mountain Lion
J’ai suivi la même procédure. On voit sur les captures d’écran que sous Moutain Lion, je disposais d’une icône pour TheBat! mais qu’OutClock n’était accessible que depuis le menu Fichiers > Fichiers récents.
Après avoir lancé Programme > Lancer une commande, le raccourci d’OutClock est présent dans le répertoire CrossOver.
L’icône d’OutClock apparaît bien maintenant dans le Dock et dans les applications actives, qui s’affichent avec la combinaison Commande + Tab.
[Diaporama]
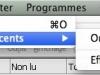

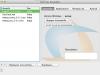
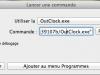

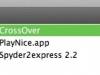

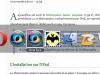
Tant qu’à faire, j’ai également modifié l’icône de l’application !
[Diaporama]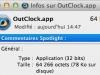
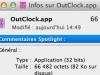
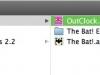

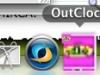
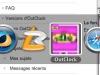
Comment modifier l’icône d’une application ?
Pour modifier l’icône d’une application :
- copier une image dans le presse-papier (image 1) ;
- effectuer un clic droit sur l’application dont on veut modifier l’icône puis sur Lire les informations ou effectuer directement la combinaison de touches Commande + i (image 2);
- cliquer sur l’icône de l’application (image 3) puis coller l’image du presse-papier (Commande + V – image 4) ;
Et voilà ! on a une nouvelle icône !
Les applications Windows s’affichent comme les applications Mac dans le Dock (image 5) et lors de la combinaison de touches Commande + Tab (image 6). Certes la résolution des icônes n’est pas terrible mais on accède facilement aux applications.
Lors de l’utilisation de la combinaison de touches Commande + Tab, l’icône d’OutClock dispose d’un petit carré bleu (image 7) lorsqu’aucun nouveau message n’est arrivé, d’un petit carré rose lorsque de nouveaux messages sont présents (image 8). Dans le Dock, elle clignote lorsque de nouveaux messages sont arrivés  (images 9 et 10).
(images 9 et 10).

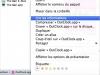
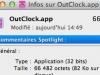
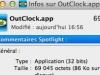
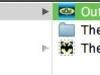
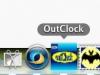
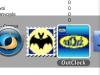
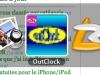
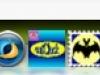
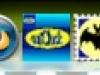
Remarque : il est nécessaire de relancer CrossOver pour que les modifications soient prises en compte, comme cela est le cas lorsqu’on modifie des paramètres sous Windows

Site
- Voir l’article Mac et Windows sur un seul ordinateur avec Parallels Desktop [↩]
- Voir l’article Utiliser facilement des applications Windows sur son Mac avec CrossOver [↩]


