Dans ce deuxième tutoriel, nous allons voir des fonctions plus avancées comme l’ajout de ressources à son VPS, mais aussi la connexion en SSH et bien d’autres choses.

Voyons maintenant plus en détail notre dashboard.
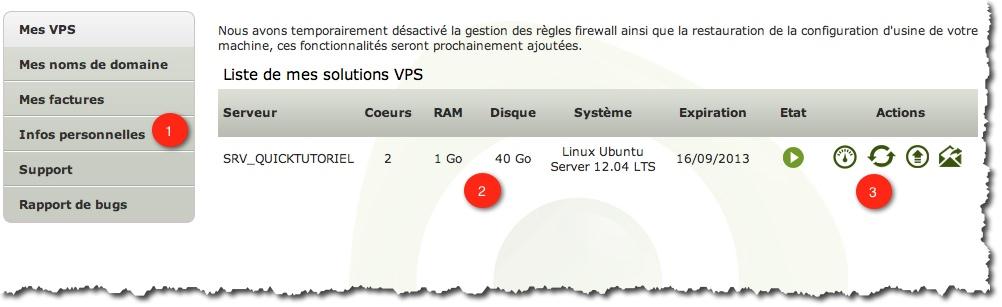
Notre Dashboard se décompose en 3 grandes parties :
- 1: Panneau d’accès aux informations sur son VPS, sont compte et le support. L’onglet le plus important étant Mes VPS.
- 2: Dans l’onglet Mes VPS, vous avez la liste de tous vos VPS avec leurs caractéristiques machines (Nom, RAM, Disque, …) et l’état de votre serveur.
- 3: Vous avez accès à certains utilitaires comme le panneau de contrôle qui permet de redémarrer la machine et d’avoir les informations réseau comme l’adresse IP, le
management des snapshot, le firewall. Vous trouverez aussi l’accès à l’ajout de ressources. Nous y reviendrons plus en détail tout à l’heure.
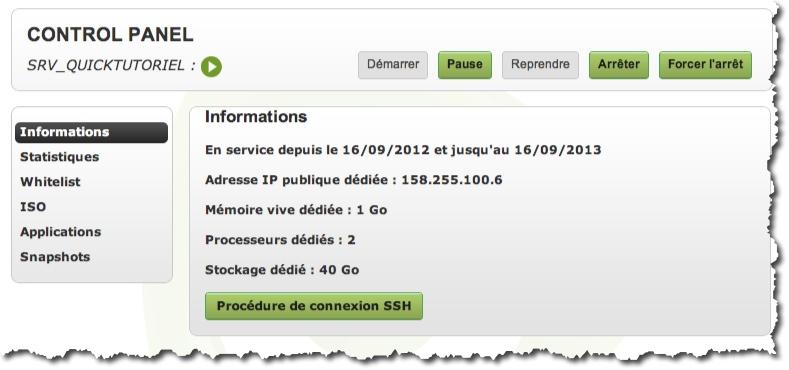
En haut à droite vous avez toutes les commandes de bases pour arrêter, et redémarrer votre serveur facilement et à volonté.
Voilà pour cette présentation rapide de l’interface qui est très claire et assez intuitive. Nous allons maintenant nous consacrer au panneau de configuration de notre machine.
L’onglet Informations affiche la date de validité du contrat et reprend quelques informations utiles sur le VPS comme la RAM, l’espace disque et les processeurs. Si vous cliquer sur Procédure de connexion SSH un PDF s’affiche vous expliquant la procédure.
L’onglet Statistiques affiche les consommations sur plusieurs périodes de votre RAM et CPU mais aussi sur l’espace disque utilisé ainsi que sur les règles de firewall et snapshot disponibles. Cet onglet peut vous être utile pour savoir si votre serveur est sous-dimensionné.
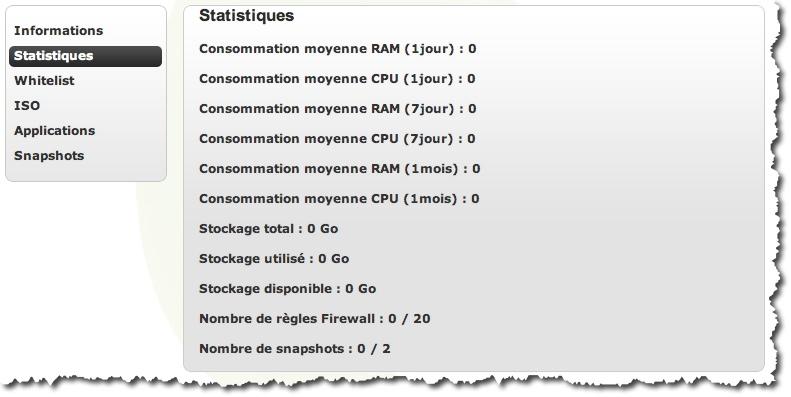
L’onglet WhiteList est très important car il permet d’autoriser l’accès à votre VPS soit uniquement pour une adresse (par défaut c’est votre IP publique au moment de l’inscription) ou alors vous avez la possibilité d’autoriser tout le monde.
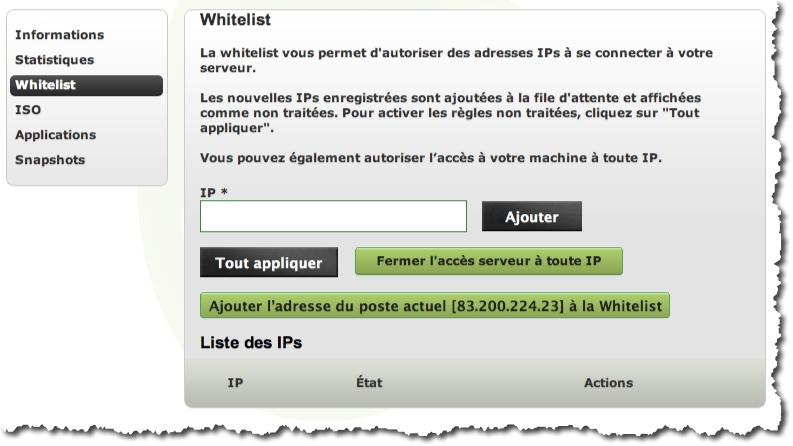
Pour autoriser à tout le monde l’accès au serveur, vous devez cliquer sur le bouton Autoriser l’accès serveur à toute ip puis cliquer sur Tout appliquer pour valider le tout.
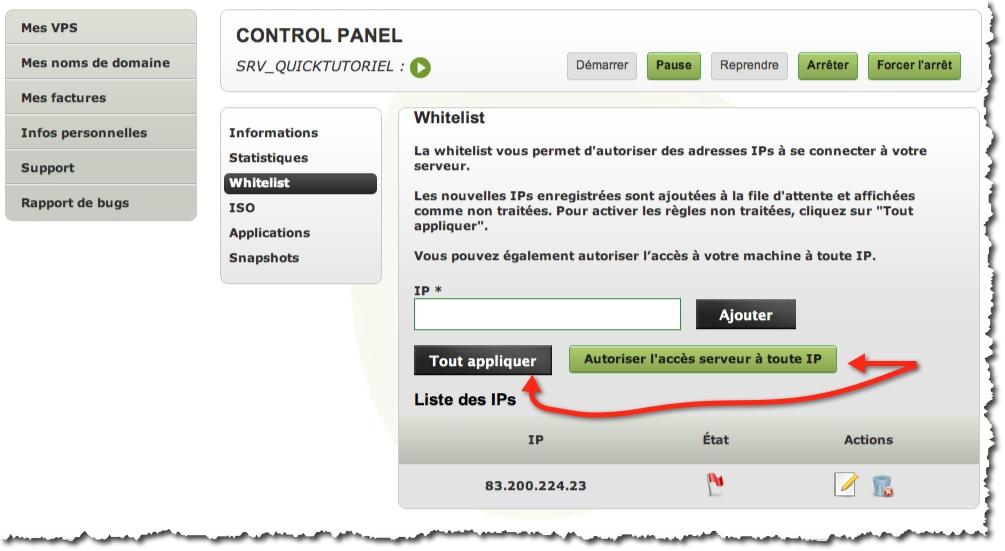
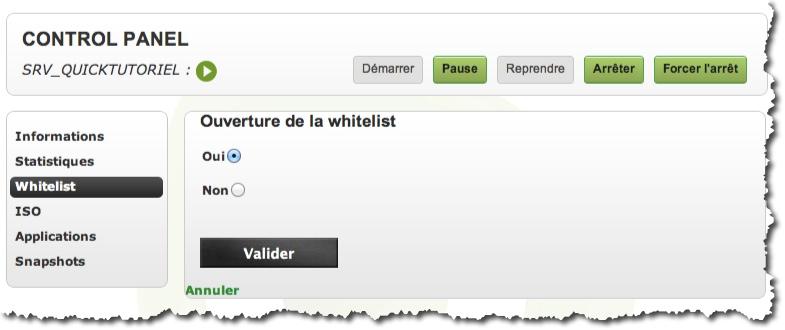
Sélectionner Oui pour ouvrir la WhiteList puis cliquer sur Valider.
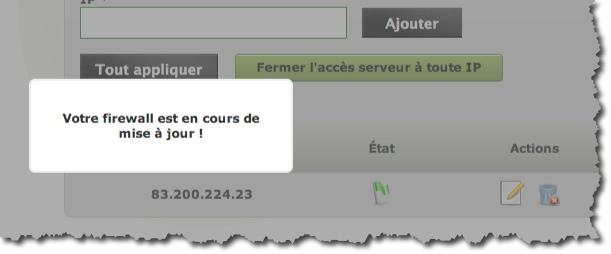
Attention! Pensez bien à cliquer sur le bouton Tout appliquer sinon vos modifications ne seront pas prise en compte.
Maintenant que vous pouvez vous connectez à votre serveur. Récupérer dans le mail qui vous a été envoyé le login et le mot de passe pour se connecter en SSH. Pour cela vous pouvez utiliser Putty, mais comme ce tutoriel se déroule sur MAC, j’utiliserai le terminal MAC qui permet les connexions SSH.

Pour cela faites un clic droit sur l’icône terminal et sélectionner Nouvelle connexion distante.
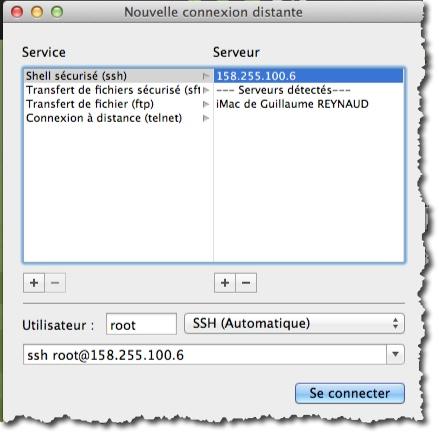
Ensuite saisissez l’adresse ip publique et le nom utilisateur et cliquer sur Se connecter.
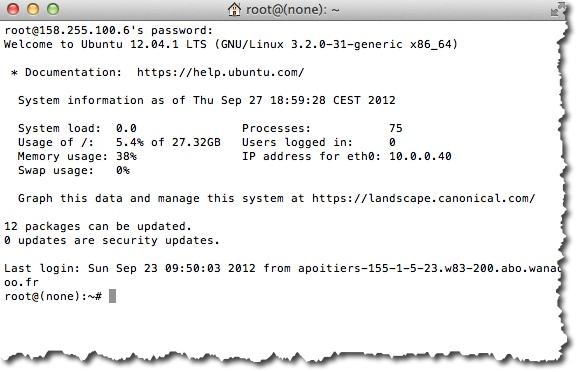
Vous êtes maintenant connecté sur votre serveur. Avant d’effectuer une mise à jour vous devez modifier quelques fichiers pour rajouter des DNS. Pour cela vous devez éditez le fichier suivant :
root# cd /etc/network/interfaces
Puis rajouter à la dernière ligne, la ligne suivante : dns-nameservers 8.8.8.8 (ou tout autre dns de votre choix).
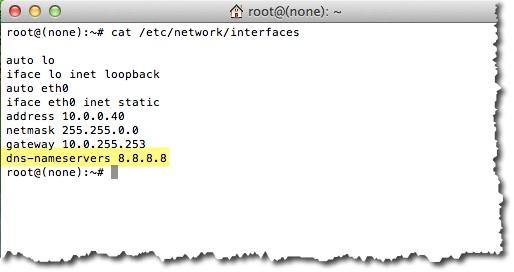
Ensuite vous devez redémarrer le service réseau avec la commande suivante :
root#/etc/init.d/networking restart
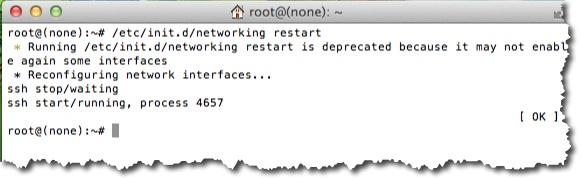
Maintenant la résolution DNS doit se faire correctement. Pour tester utiliser la commande nslookup avec un nom de domaine, par exemple quick-tutoriel.com. Vous devriez obtenir un résultat identique.
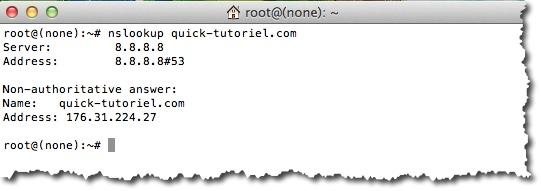
Vous avez en premier les DNS qui ont gérés vos requêtes, puis en deuxième la résolution du nom de domaine en adresse ip.
Vous voilà fin prêt pour mettre à jour votre distribution avec la commande :
root#apt-get upgrade
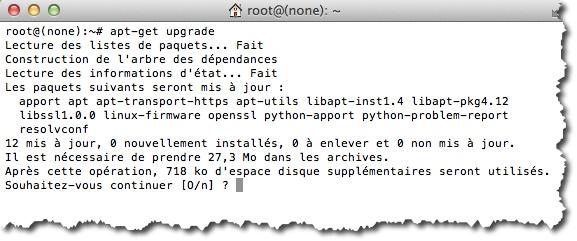
Maintenant libre à vous de faire ce que vous voulez avec, un serveur web, un dropbox like, une seedbox, un serveur ftp, de jeux, …
Les Onglets ISO et Applications, permettent pour le premier de monter une image sur un lecteur de disque virtuel. Vous disposez d’une bibliothèque d’image ISO et vous n’avez qu’à choisir l’image qui vous intéresse et cliquer sur Monter.
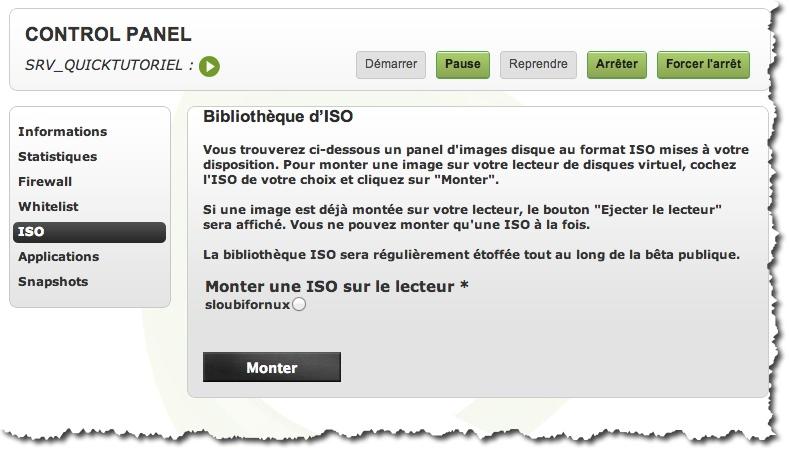
L’onglet Applications est un peu identique et permet d’ajouter facilement des logiciels sur votre serveur.
Voici maintenant une option intéressante, les snapshot (Actuellement vous n’avez droit qu’à 2 snapshot.). Vous pouvez créer et conserver deux snapshot de votre machine. Vous pourrez ainsi restaurer une sauvegarde instantanée de votre machine en quelques instants.
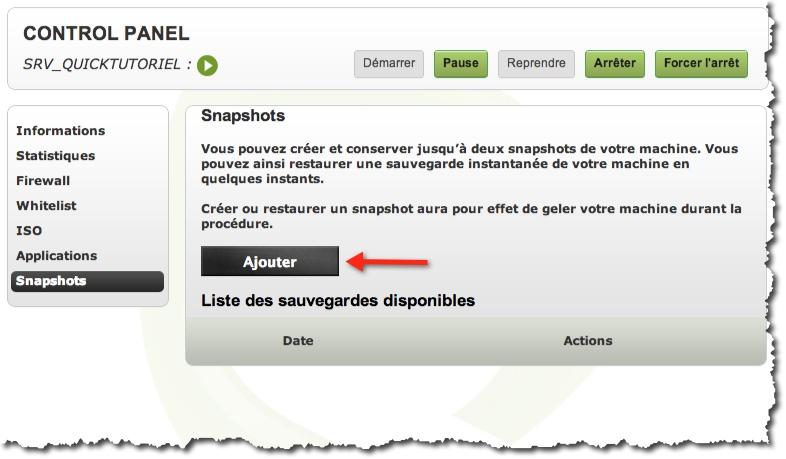
Pour créer un snapshot, il suffit de cliquer sur Ajouter.
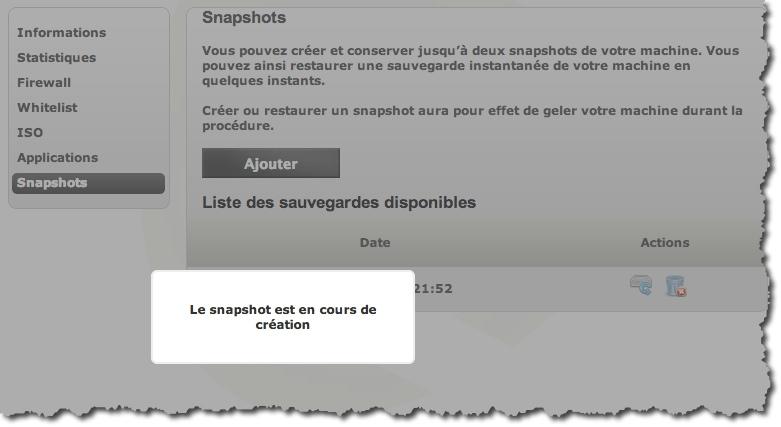
La création ou la restauration d’un snapshot aura pour effet de geler votre machine durant la procédure.
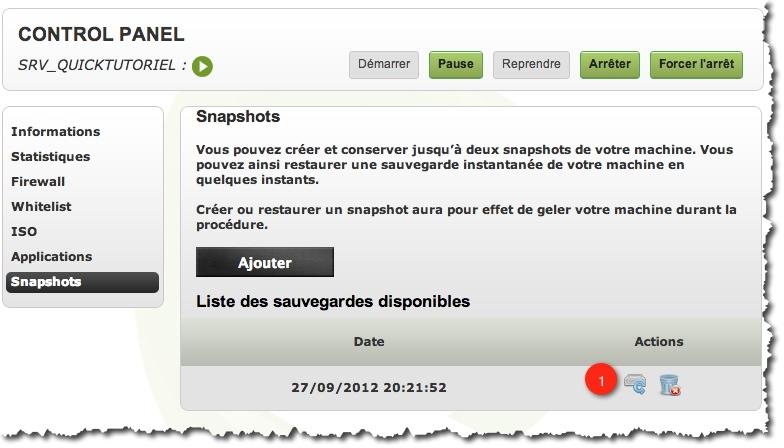
Pour restaurer une sauvegarde, il suffit de cliquer sur le bouton Restaurer le snapshot (1).
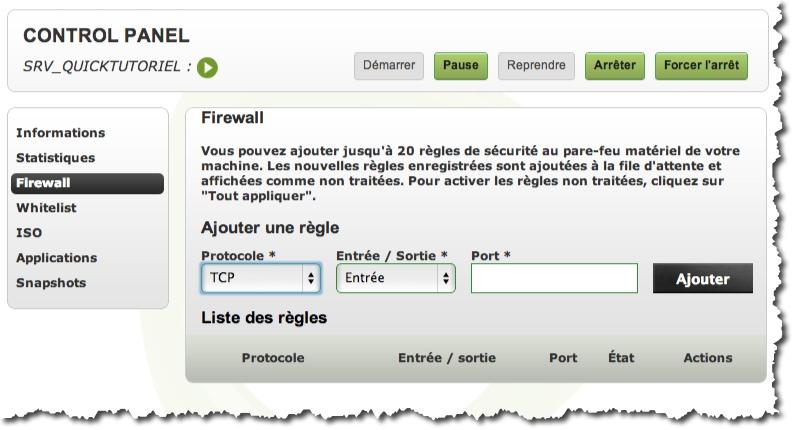
Enfin pour être complet sur le sujet, vous avez la possibilité de rajouter jusqu’à 20 règles de sécurité au pare-feumatériel de votre machine.
Autre atout de cette solution, vous pouvez rajouter des ressources à votre serveur (moyennant finance). Pour cela revenez sur l’onglet Mes VPS et cliquer sur le bouton Ajouter des ressources de la colonne Actions.
Attention! Avant de rajouter des ressources, vous devez supprimer tous les snapshots de votre machine.
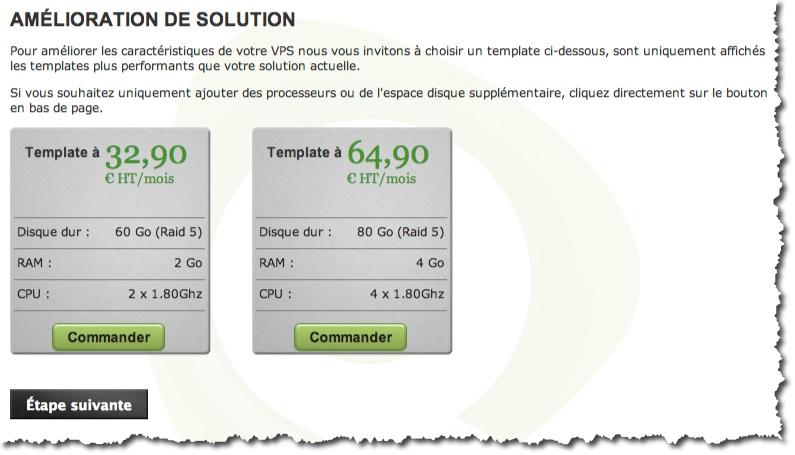
Ne sont affichés que les templates plus performants que votre solution actuelles. Par contre si vous souhaitez uniquement ajouter des ressources processeurs ou de l’espace disque, cliquer sur le bouton Suivant en bas de page.
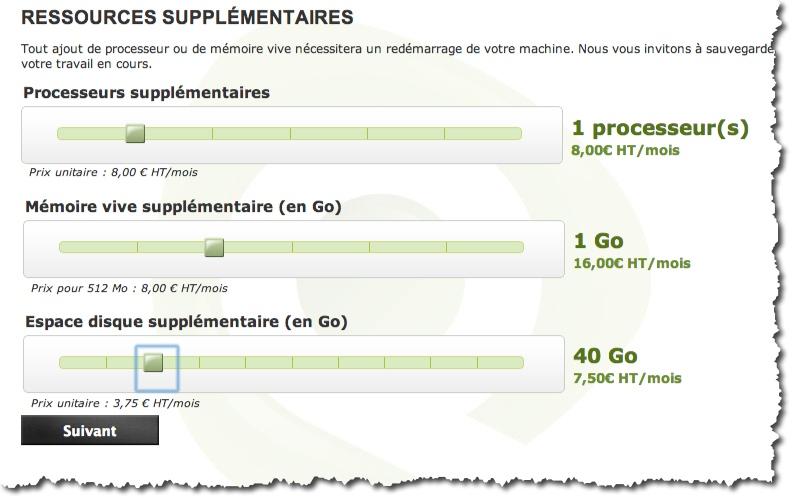
Sélectionner les éléments que vous voulez augmenter. Attention les prix augmentent très vite. Une fois votre sélection effectuée, cliquer sur Suivant.
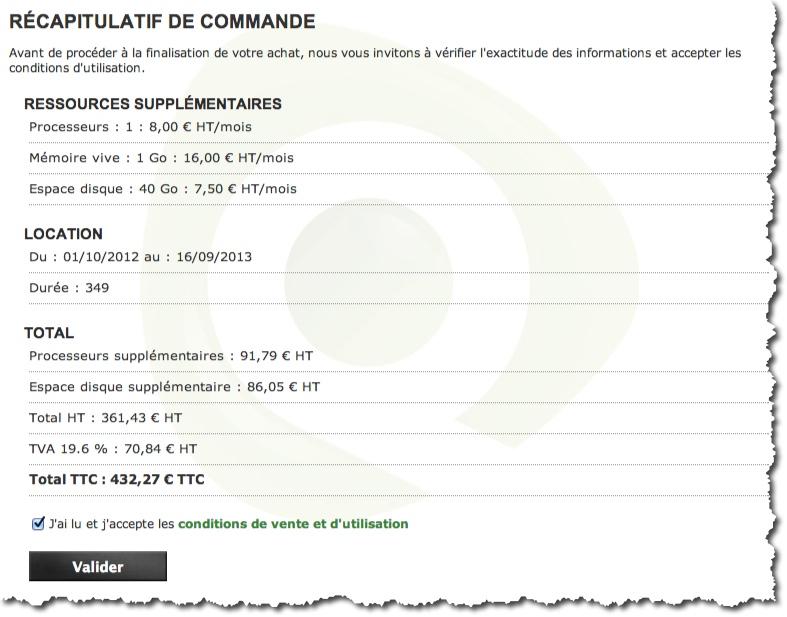
Le récapitulatif de votre commande s’affiche. Accepter les conditions de vente et d’utilisation et cliquer sur Valider.
Voici un nouveau fournisseur de VPS très professionnel, qui innove sur certains points comme les règles firewall « externes » et l’ajout de ressources à la volée. Dans le troisième et dernier tutoriel, nous verrons un cas concret, comment installer un serveur LAMP sur notre VPS.
That’s All.
Note: There is a print link embedded within this post, please visit this post to print it.

