Du texte, des images, des vidéos, vous publiez ce que vous voulez, comme vous voulez!
L’article se compose d’un titre et d’un contenu. Pour le titre, c’est plutôt simple, pour le contenu, ça se complique en voyant ça:

A quoi servent tous ces boutons ?! En les survolant, un titre apparaît, c’est déjà un indice 
Ils servent entre autre à mettre votre texte en forme:
souligné du texte avec ce bouton
 mettre du texte en gras,
mettre du texte en gras,
 barré
barré
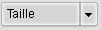 changer la taille du textes,
changer la taille du textes,
 des polices variés, choisissez le style d’écriture,qui vous convient
des polices variés, choisissez le style d’écriture,qui vous convient
 des couleurs selon vos envies,
des couleurs selon vos envies,
Pour faire une citation, c’est ce bouton! :
)
Mettez en forme votre contenu :
 Alignez à gauche, centrer, alignez à droite votre texte
Alignez à gauche, centrer, alignez à droite votre texte
Vestibulum eros arcu, hendrerit ut varius at, aliquam sit amet nulla. Aliquam tristique purus non ante semper viverra. Pellentesque sapien lectus, sodales molestie bibendum quis, facilisis vel nulla. Praesent et orci vel diam mattis egestas at at dui. Nulla non erat neque, porta ornare ante. Ut pharetra mollis lorem ut ornare. Suspendisse eu lectus et neque fringilla blandit. Duis eget odio quis erat rhoncus lacinia. Maecenas eu placerat dui. Nullam vitae feugiat purus. Suspendisse enim ligula, elementum et convallis id, suscipit in nulla. Ut eu orci sem, id tincidunt nibh.
Faire une liste

- Nullam ac nulla at sapien varius posuere id ac nisi.
- Pellentesque viverra diam vel justo egestas eu lobortis leo varius.
- Nullam in quam quam, et fringilla nulla.
- Phasellus a diam dui, accumsan dictum odio.
- Aenean ac orci id ipsum molestie molestie.

- Mon premier point
- Le second
- etc…
Insérer des liens dans vos textes:

- Utiliser le bouton à gauche sur cette image pour transformer un texte en lien vers une page internet.
- Le bouton du centre sert à annuler un lien.
- Celui qui est situé à droite sert à autre chose, on voit ça après !
Vous écrivez un texte, vous le sélectionnez puis cliquez sur le bouton 1 pour créer le lien
Cette fenêtre apparaît:
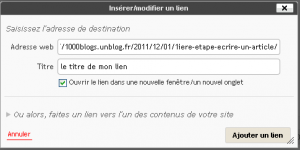
Sur la première ligne vous écrivez le lien sous la forme : http://mapageinternet.com
La deuxième ligne vous permet de donner un titre au lien. Ce titre apparait pour les lecteurs lorsqu’ils survolent le lien avec la souris.
Si vous cochez la case, le lien s’ouvrira dans une autre fenêtre que celle où se trouve votre lecteur.
Validez, et vous obtenez ça (le lien va ouvrir cette article une nouvelle fois dans une nouvelle fenêtre):
Un texte transformé en lien, très pratique, et facile !
 Le troisième icône présent à droite sur cette image sert à ne pas afficher le reste de votre article. Tout ce qui se trouvera en dessous de cette image ne s’affichera pas, à la place il y aura un bouton avec écrit « lire la suite« . Ça permet d’afficher plus d’articles en moins d’espace sur sa page. Il faut savoir que certains thèmes proposent cette option nativement.
Le troisième icône présent à droite sur cette image sert à ne pas afficher le reste de votre article. Tout ce qui se trouvera en dessous de cette image ne s’affichera pas, à la place il y aura un bouton avec écrit « lire la suite« . Ça permet d’afficher plus d’articles en moins d’espace sur sa page. Il faut savoir que certains thèmes proposent cette option nativement.
 Insérer un album photo
Insérer un album photo

-> Ajoutez des vidéos dans vos articles et sur vos pages ( sauf l’icône tout à droite, c’est pour insérer un sondage dans vos articles )

- à gauche : insérer une image ( depuis mon ordinateur, ma bibliothèque d’images, depsui un lien sur le web)
- insérer une vidéo ( youtube, dailymotion, vimeo…)
- insérer un son ( mp3, midi… )
- un média, un fichier
Image:

Vidéo:
Cliquer ici pour voir la vidéo.
Quand je suis dans mon éditeur d’article, la vidéo insérée apparait sous une forme de ce type
(youtube avec des points pour vous montrer car sinon la vidéo s’affiche):
[ you.tube ]http://www.youtube.com/watch?v=2n3R-G38S0U [/ you.tube ]
Son:
Quelques autre icônes:
 insérer du texte à partir de Word par exemple
insérer du texte à partir de Word par exemple
 ajouter des caractères spéciaux
ajouter des caractères spéciaux
 Indenter du texte
Indenter du texte
 annuler une modification,la rétablir
annuler une modification,la rétablir
Editeur Html
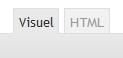 Pour coller un code Html, vous avez la possibilité de le faire en cliquant sur l’onglet « HTML » situé tout à droite des icones « Médias ».
Pour coller un code Html, vous avez la possibilité de le faire en cliquant sur l’onglet « HTML » situé tout à droite des icones « Médias ».
 )
)