Ce tutoriel est une réponse à Cendrine Heinrich de la société Néo Scribe qui m'a demandé la manière la plus rapide de créer une table des matières automatique sous Word.
Vous avez créé un document comportant plusieurs pages et vous souhaiteriez insérer un sommaire ? Pour cela, il suffit de créer une table des matières.
Afin de déterminer les titres que vous souhaitez voir apparaître dans votre sommaire, vous devez tout d’abord attribuer un Style à chacun d’eux.
Pour cela, sélectionnez l’un de vos titres. Deux possibilités s’offrent à vous :
- Soit vous choisissez l’un des styles présents par défaut dans le logiciel dans la rubrique Styles :

- Soit vous créez votre propre Style. Dans ce cas, sélectionnez un style et cliquez sur Modifier les styles.

Quatre éléments apparaissent et peuvent être modifiés : Jeu de styles, Couleurs, Polices et Espacements de paragraphe. Ces éléments vous permettent d’attribuer un style harmonieux pour l’ensemble de votre document.
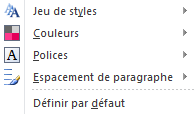
Autre possibilité : Après avoir sélectionné un Style dans la rubrique pour votre titre sélectionné, changez-en la police, la couleur et le style directement avec la rubrique Police. Si vous utilisez cette possibilité, pensez à modifier les autres titres en utilisant la fonction Reproduire la mise en forme

Une fois que vos titres ont été définis, il ne reste plus qu’à insérer la table des matières. À l’endroit où vous souhaitez insérer votre sommaire, dans l’onglet Références, cliquez sur Table des matières 
Une zone grisée avec votre sommaire apparaît. Pour modifier l’affichage de la table des matières, on retourne dans Table des matières


- Afficher les numéros de page : affiche ou cache les numéros de page.
- Aligner les numéros de page à droite : aligne vos numéros à droite s’il est coché ou juste après votre titre s’il est décoché.
- Caractères de suite : permet de choisir la tabulation à afficher si vous affichez les numéros de page à droite.
- Utiliser des liens hypertexte à la place des numéros de page : permet, par un Ctrl + clic, d’être positionné sur la page correspondante.
Dans la partie Général, vous pouvez modifier le style de votre table des matières ou alors le modifier directement en le sélectionnant.
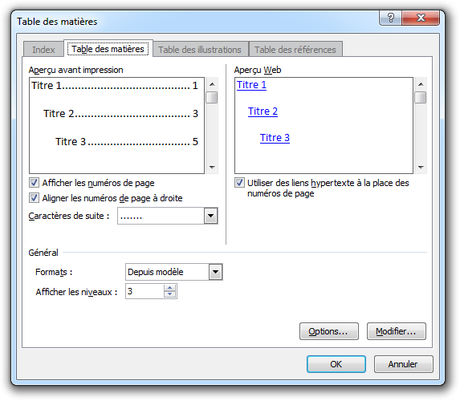
Si vous modifiez la position de vos pages et que votre sommaire n’est plus correct, cliquez soit sur Mettre à jour la table…


Dans la boîte de dialogue qui s’ouvre, vous avez deux possibilités :
- Mettre à jour les numéros de page uniquement
- Mettre à jour toute la table
Si seuls vos numéros de page doivent être changés, choisissez la première option.
Si vous avez modifié le texte de vos titres ou même leurs styles, choisissez la seconde.
Enfin, si vous souhaitez supprimer votre sommaire, cliquez soit sur




Téléchargez "Créer une table des matières automatique sous Word" au format PDF
Je vous propose un fichier annexe dans l’Espace Membres contenant le document utilisé dans la vidéo afin que vous puissiez mettre en pratique ce tutoriel.

