Ce tutoriel sera basé sur la création d’un diaporama et est divisé en 4 parties :
1) Mettre en page un diaporama
2) Animer les objets des diapositives
3) Créer des transitions entre les diapositives
4) Diffuser un diaporama
Pour ce tutoriel, nous allons prendre un exemple concret. Sur ma page Qui suis-je ?, la vidéo que vous y trouverez a été réalisée avec PowerPoint et je vais vous montrer comment je l’ai créée.
Pour cette première partie, nous allons commencer par mettre en page notre diaporama.
Pour cela, nous ouvrons le logiciel PowerPoint. Par défaut, nous avons une diapositive vierge.
Si vous souhaitez un type de diapositive particulier, vous pouvez, dans l’onglet Accueil, à la rubrique Diapositives, cliquez sur la flèche située à côté de Nouvelle diapositive


Comme je n’aime pas être "limitée" par un modèle, je supprime les emplacements vides en les sélectionnant et en appuyant sur la touche Suppr.
Je veux ajouter un arrière-plan que j’ai réalisé sous Photoshop. Pour cela, je vais dans l’onglet Insertion, je clique sur Image et vais rechercher mon background. Je l’avais créé aux bonnes dimensions mais si le vôtre est plus grand ou plus petit, il suffit de déplacer les 8 points situés autour de votre image. Au niveau de votre curseur, vous avez également une croix fléchée qui vous permet de déplacer cette image.
Grâce à l’outil Image, vous avez accès à l’onglet Format qui vous permet de modifier votre image sélectionnée de manière plus basique qu’un logiciel de retouche photo mais qui est utile pour ajouter de légères modifications à vos images ou si vous ne possédez pas de logiciel adéquat.
En partant de la gauche de cet onglet, nous avons :
- Supprimer l’arrière-plan : permet de supprimer l’arrière-plan d’une image comme on pourrait le faire avec Photoshop par exemple. Cependant, si vous utilisez cette option, votre image aura bien été détourée mais gardera la taille d’origine.

- Corrections : permet de jouer sur la luminosité et le contraste de l’image.

- Couleur : permet de modifier la couleur de l’image.

- Effets artistiques : permet d’ajouter des effets sur l’image. Certains effets correspondent aux filtres Photoshop.

- Compresser les images : permet de compresser la taille de l’image pour en réduire le poids.

- Remplacer l’image : permet de remplacer l’image sélectionnée par une autre tout en gardant l’emplacement, les dimensions et les effets appliqués à l’image précédente.

- Rétablir l’image : permet de revenir à l’image originale ou, en cliquant sur la flèche, permet de réinitialiser uniquement les effets appliqués sur l’image ou de réinitialiser la taille originale de l’image.

- Styles d’images : cette rubrique vous permet d’ajouter des cadres particuliers à vos images en appliquant un effet ou en modifiant uniquement le bord de l’image. En survolant chaque effet, vous pourrez visualiser le résultat sans l’appliquer.

- Avancer : apparaît lorsque vous avez au moins 2 éléments présents sur votre diapositive et permet de faire passer votre élément devant un autre ou de le passer au premier plan. Cette option apparaît aussi dans le menu contextuel en cliquant droit sur un élément.

- Reculer : apparaît lorsque vous avez au moins 2 éléments présents sur votre diapositive et permet de faire passer votre élément derrière un autre ou de le passer à l’arrière-plan. Cette option apparaît aussi dans le menu contextuel en cliquant droit sur un élément.

- Volet sélection : affiche un panneau latéral pour visualiser tous les éléments présents sur la diapositive.

- Aligner : permet d’aligner votre élément sur votre diapositive.

- Grouper : permet de grouper deux ou plusieurs éléments (sélectionnés en cliquant dessus en maintenant la touche Ctrl) en vue de leur appliquer les mêmes effets, de les déplacer ou de les redimensionner en même temps.

Pour annuler, il suffit de sélectionner le groupe et de cliquer sur Dissocier

- Rotation : permet d’appliquer une rotation à l’image.

- Rogner : permet de rogner l’image en vue de la réduire ou de supprimer des éléments non désirés de l’image.
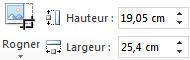
Une fois que mon arrière-plan me convient, je vais ajouter du texte.
Dans mon exemple, chaque zone de texte a été créée sous Photoshop car je souhaitais des effets particuliers. Mes textes sont donc sous forme d’image mais, pour ce tutoriel, je vais recréer les textes en me rapprochant le plus possible de ce que j’avais réalisé.
Je vais dans l’onglet Insertion, je clique sur Zone de texte et je dessine un cadre de texte ou je fais un simple clic sur ma diapositive.
J’écris donc Votre Assistante (à la ligne) Le Blog et modifie la mise en forme en sélectionnant tout mon texte car si je me trouve sur un seul mot, la mise en forme va être appliquée uniquement à ce mot.
La police est Freehand575 BT, taille 88, j’ai un espacement des caractères Espacé, un alignement Centré et une couleur en RVB de 255 rouge, 228 vert et 125 bleu (couleur hexadécimale : FFE47D). Comme je souhaite une couleur spécifique, dans Couleurs de police, je vais dans Autres couleurs… 
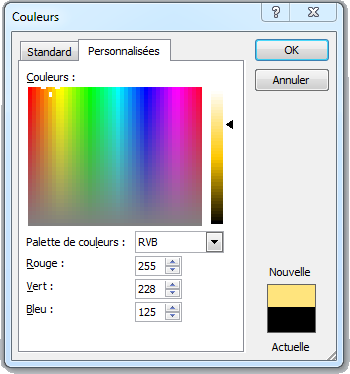
Je vais ensuite dans Format où la présentation est légèrement différente du fait que ce n’est pas le Format de l’Outil image mais celui de l’Outil dessin mais le fonctionnement est le même. Grâce au bouton Contour du texte, je lui attribue un contour avec une couleur en RVB de 78 rouge, 84 vert et 84 bleu (couleur hexadécimale : 4E5454). Comme je souhaite de nouveau une couleur spécifique, dans Contour du texte, je vais dans Autres couleurs de contour… 
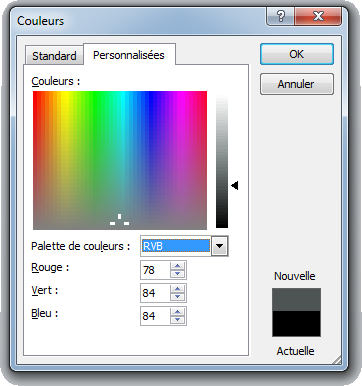
Je réduis l’épaisseur du contour en cliquant sur Contour du texte > Épaisseur


Enfin, pour centrer l’emplacement de mon texte, je vais dans Aligner et je clique sur Centrer pour centrer horizontalement. Je recommence en cliquant sur Aligner au milieu pour centrer verticalement.
Ma première diapositive étant terminée au niveau de la mise en page je passe à la suivante.
Comme mes diapositives sont similaires au niveau du visuel, je vais dupliquer la première diapositive. Le masque de diapositive est utile dans ce genre de situation mais je ferais un tutoriel sur cette manipulation ultérieurement.
Pour copier cette diapositive, dans mon panneau de diapositives, je fais un clic droit sur la diapositive, puis Dupliquer la diapositive : ma diapositive est reproduite à l’identique et je vais changer uniquement le texte. Le nouveau texte est Vous avez besoin (à la ligne) de vous former ou (à la ligne) perfectionner sur… (n’oubliez pas de modifier la mise en majuscule de début de ligne). L’alignement avec le nouveau texte doit se faire automatiquement.
Pour la troisième diapositive, je duplique ma première diapositive, la glisse vers le bas de mon panneau des diapositives et je modifie le texte en Word ? et, dans Insertion, je clique sur Image et vais rechercher mon icône Word. Mes deux éléments sont centrés, je vais donc les éloigner du centre.
Les 5 diapositives suivantes étant identiques, je duplique cette troisième diapositive 5 fois en cliquant droit dessus, puis Dupliquer la diapositive.
Je me positionne sur la 4e diapositive et je modifie le texte Word ? en Excel ? et je clique droit sur l’icône Word, puis, Remplacer l’image

Je fais exactement la même chose pour les diapositives suivantes, à savoir, Access, PowerPoint, Photoshop et Illustrator.
Pour terminer ce diaporama, je duplique 2 fois la deuxième diapositive et les déplace à la fin en les glissant dans le panneau des diapositives.
Je me positionne sur la 9e diapositive et change le texte Vous avez besoin de vous former ou perfectionner sur … en Sur Votre Assistante – Le Blog, (à la ligne) vous trouverez des tutoriels (à la ligne) textes et vidéos sur ces logiciels !.
Sur la 10e diapositive, je remplace Vous avez besoin de vous former ou perfectionner sur … par À bientôt sur (à la ligne) www.votreassistante.net/blog.
La mise en page de mon diaporama est terminée.
Dans la prochaine partie de ce tutoriel, nous verrons comment animer nos objets présents sur chacune de nos diapositives.
Téléchargez "Créer son premier diaporama PowerPoint - Partie 1 - Mettre en page un diaporama" au format PDF

