Ce tutoriel est la suite de l’article sur la mise en page d’un diaporama.
Dans ce tutoriel, nous allons voir comment animer les images et textes présents sur chaque diapositive. Pour cela, nous allons uniquement utiliser l’onglet Animations.
Je commence donc par la première diapositive, je clique sur le texte et je vais dans l’onglet Animations où plusieurs actions sont possibles. En partant de la gauche de cet onglet, nous avons :
- Aperçu : permet de lancer l’animation appliquée afin de juger du résultat.

- Animations : cette rubrique vous permet d’appliquer un style d’animation et le bouton Option d’effet permet de personnaliser l’animation choisie.

- Ajouter une animation : permet d’ajouter une animation à une animation existante. Vous pouvez donc choisir une animation d’ouverture, d’accentuation et de sortie sur un même élément.

- Volet Animation : permet de gérer les différentes animations et notamment de contrôler le moment où une animation apparaît et où elle disparaît mais aussi sa durée.
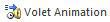
- Déclencheur : permet d’appliquer un effet d’animation lors d’un clic sur un objet lors du visionnage du diaporama ou lors de la lecture d’une vidéo.

- Reproduire l’animation : permet de copier l’animation appliquée à un élément pour la reproduire sur un autre élément. Lors du clic sur ce bouton, votre curseur se transforme en pinceau et le prochain élément sur lequel vous cliquerez s’animera de la même manière que l’élément sur lequel vous vous trouviez au moment du clic sur le bouton Reproduire l’animation. Il fonctionne de la même manière que la fonctionnalité Reproduire la mise en forme sur Word.

- Démarrer : permet de choisir de démarrer l’animation au clic (la personne visionnant le diaporama devra cliquer pour faire apparaître l’animation), avec la précédente (en même temps) ou après la précédente.

- Durée : permet de déterminer la durée de l’animation. Plus le temps sera court, plus l’animation sera rapide et, à l’inverse, plus il sera long, plus l’animation sera lente.

- Délai : permet de retarder l’animation. Si le délai est à zéro, l’animation sera enchaînée par rapport au type de démarrage que vous aurez choisi.

- Réorganiser l’animation : permet de déplacer l’animation en cours antérieurement ou ultérieurement. En d’autres termes, de faire passer l’animation avant ou après les animations qui les précèdent ou suivent. Vous pouvez mieux visualiser cette organisation en affichant le Volet Animation.
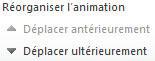
Reprenons le diaporama dont nous nous étions occupés de la mise en page lors du dernier tutoriel. Vous pouvez le télécharger dans l’Espace membres.
Sur la première diapositive, j’ai appliqué :
- Un effet Estompé

- Un démarrage Après la précédente

- Une durée d’¼ de seconde

- Aucun délai

Je peux visualiser mon animation en cliquant sur Aperçu

Sur ma deuxième diapositive, j’ai appliqué :
- Un effet Balayé

- Une option d’effet À partir de la gauche
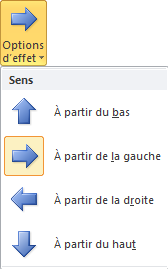
- Un démarrage Après la précédente

- Une durée d’½ seconde

- Aucun délai

Sur ma 3e, 4e, 5e, 6e, 7e, 8e et 9e diapositive, je n’ai appliqué aucun effet, je laisse donc l’animation sur Aucune

Sur ma dernière diapositive, j’ai appliqué :
- Un effet d’Entrée brusque

- Une option d’effet À partir du bas
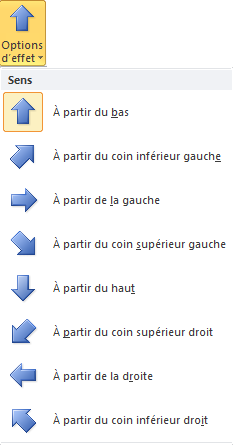
- Un démarrage Après la précédente

- Une durée de ¾ de seconde

- Aucun délai

Sur l’ensemble du diaporama, chaque animation est indiquée par un chiffre à côté de l’élément lorsque vous vous trouvez sur l’onglet Animations 
Dans la prochaine partie de ce tutoriel, nous verrons comment créer des transitions entre les diapositives.
Téléchargez "Créer son premier diaporama PowerPoint - Partie 2 - Animer les objets des diapositives" au format PDF
Je vous propose un fichier annexe dans l’Espace Membres contenant le diaporama créé dans l'article précédent.

