Ce tutoriel est la suite de l’article sur la mise en page d’un diaporama et l’article sur les animations des objets des diapositives.
Dans ce tutoriel, nous allons voir comment créer des transitions entre les diapositives pour marquer le passage entre chacune d’elles. Pour cela, nous allons uniquement utiliser l’onglet Transitions.
Notez que chaque transition est appliquée avant la diapositive sur laquelle je me trouve, c’est-à-dire que si je me trouve sur ma première diapositive et que j’applique une transition, celle-ci se déroulera à l’ouverture du diaporama.
Je commence donc par la première diapositive, je clique sur celle-ci dans le panneau latéral des diapositives et je vais dans l’onglet Transitions où plusieurs actions sont possibles. En partant de la gauche de cet onglet, nous avons :
- Aperçu : permet de lancer la transition appliquée afin de juger du résultat.

- Accès à cette diapositive : cette rubrique vous permet d’appliquer une transition et le bouton Options d’effet permet de personnaliser la transition choisie. Contrairement aux effets d’animation où il suffisait que je survole l’effet pour voir le résultat, pour les transitions, je dois cliquer dessus.

- Son : permet d’appliquer un son à la transition. Ce peut être un son ou une musique présente sur votre disque dur (attention, PowerPoint n’accepte que les fichiers wav lors des transitions).

- Durée : permet de déterminer la durée de la transition.

- Appliquer partout : permet d’appliquer la transition choisie à toutes les diapositives.

- Passer à la diapositive suivante : permet de déterminer le passage à la diapositive suivante soit Manuellement (la personne visionnant le diaporama devra cliquer pour passer à la diapositive suivante), soit Après X secondes.
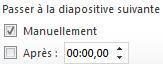
Reprenons le diaporama dont nous nous étions occupés de la mise en page et des animations lors des derniers tutoriels. Vous pouvez le télécharger dans l’Espace membres.
Sur la première diapositive, je choisis une transition avec :
- Un effet Boîte

- Une option d’effet À partir de la droite
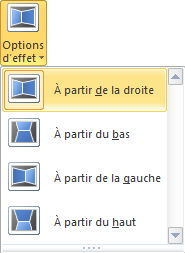
- Aucun son

- Une durée de 1,60 seconde

- Un passage à la diapositive suivante Après 2 secondes
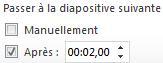
Je peux visualiser ma transition en cliquant sur Aperçu

Sur la deuxième diapositive, je choisis une transition avec :
- Un effet Retourné

- Une option d’effet Vers la droite
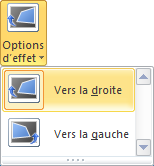
- Aucun son

- Une durée de 1,20 seconde

- Un passage à la diapositive suivante Après 4 secondes
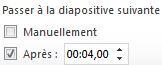
Sur la 3e, 4e, 5e, 6e, 7e et 8e diapositive, je choisis une transition avec :
- Un effet Galerie

- Une option d’effet À partir de la droite
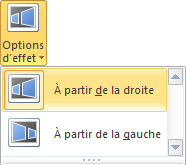
- Aucun son

- Une durée de 1,60 seconde

- Un passage à la diapositive suivante Après 1 seconde
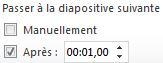
Sur la 9e diapositive, je choisis une transition avec :
- Un effet Cube

- Une option d’effet À partir de la droite
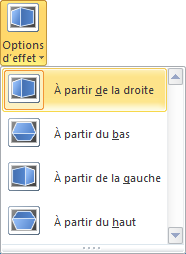
- Aucun son

- Une durée de 1,20 seconde

- Un passage à la diapositive suivante Après 4 secondes
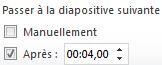
Enfin, pour la dernière diapositive, je choisis une transition avec :
- Un effet Découvrir

- Une option d’effet À partir de la droite
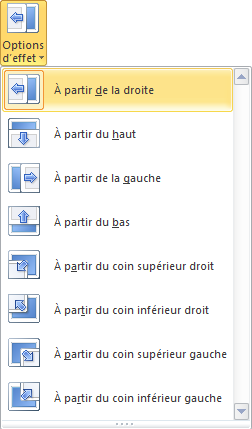
- Aucun son

- Une durée de 1 seconde

- Un passage à la diapositive suivante Après 9 secondes
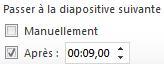
Dans la prochaine partie de ce tutoriel, nous verrons comment finaliser notre diaporama et le diffuser.
Téléchargez "Créer son premier diaporama PowerPoint - Partie 3 - Créer des transitions entre les diapositives" au format PDF
Je vous propose un fichier annexe dans l’Espace Membres contenant le diaporama créé dans les articles précédents.

