Si vous devez saisir plusieurs fois les mêmes données dans votre fichier Excel, vous pouvez créer une liste déroulante ou un menu déroulant. Cela vous fera gagner du temps, vous permettra d’éviter les erreurs de frappe et vous permettra de saisir de la même manière vos données (utile lorsque vous appliquez un filtre à votre colonne pour ne pas avoir à cocher le singulier et le pluriel d’un mot par exemple).
Pour réaliser cette liste déroulante, 2 possibilités s’offrent à vous :
- Saisir les données lors de la création de la liste
- Utiliser une liste déjà créée
Que vous choisissiez l’une ou l’autre, la procédure sera la même.
Pour ce tutoriel, je vais utiliser une feuille de calculs (que vous retrouverez dans l’Espace Membres) qui sera basée sur des commandes de fruits et légumes.
Le premier onglet comporte les commandes avec les coordonnées des clients et le second la liste des fruits et légumes en vente.
Pour commencer, nous allons créer une liste déroulante pour la colonne Civilité qui comportera Monsieur, Madame et Mademoiselle. Pour cela, je me place sur la cellule B2 et dans l’onglet Données, je clique sur le bouton Validation des données

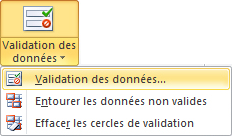
Dans la boîte de dialogue qui s’affiche, à l’onglet Options, choisissez l’option Autoriser > Liste. Laissez cochées les cases Ignorer si vide et Liste déroulante dans la cellule. Cette dernière permet de créer la liste déroulante et Ignorer si vide permet de saisir des données qui n’apparaissent pas dans la liste sans avoir de message d’alerte lors de la validation de la cellule.
Dans Source, saisissez les données. Dans notre cas, Monsieur ; Madame ; Mademoiselle. N’oubliez pas de séparer chaque possibilité par un point-virgule (;). Enfin, cliquez sur Ok.
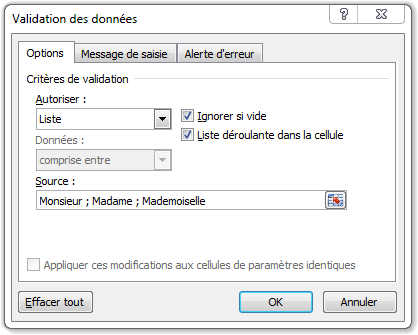
Maintenant, la liste est opérationnelle, mais je peux ajouter certaines options en retournant sur la boîte de dialogue précédente.
Si je veux ajouter un message lorsque je suis placée sur la cellule comportant cette liste déroulante, je vais dans l’onglet Message de saisie où je laisse cochée la case Quand la cellule est sélectionnée. Dans Titre, je peux écrire par exemple Civilité et, dans Message de saisie, je peux écrire Saisir la civilité. À noter que l’on peut indiquer un Message de saisie sans Titre mais pas l’inverse. C’est-à-dire que si je n’écris qu’un titre, aucun message n’apparaîtra.
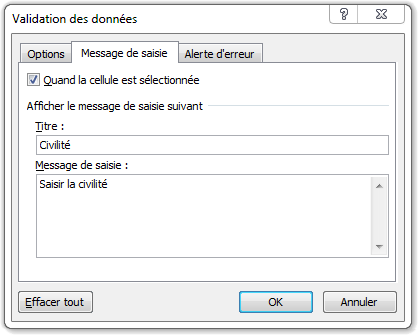
Je clique sur Ok et je constate que j’ai bien un message qui apparaît dans un encadré sous ma cellule sélectionnée.
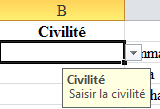
Je peux également indiquer une alerte d’erreur avec 3 niveaux d’alertes possibles si je saisis autre chose que la liste autorisée. C’est-à-dire que si je change de cellule ou que j’appuie sur la touche Entrée, j’aurais un message.
Toujours dans la même boîte de dialogue, dans l’onglet Alerte d’erreur, je laisse cochée la case Quand des données non valides sont tapées.
Cette fois-ci, à l’inverse du Message de saisie, je peux indiquer un Titre sans Message d’erreur et vice-versa. Si je n’indique pas de titre, la boîte de dialogue qui s’affichera aura comme titre Microsoft Excel. L’encadré Message d’erreur permet d’indiquer un message qui apparaîtra dans la boîte de dialogue. Si je n’indique rien, le message par défaut sera :
La valeur que vous avez tapée n’est pas valide.
Un utilisateur a restreint les valeurs que peut prendre cette cellule.
Dans Style, je choisis le niveau d’alerte :
- Arrêt : cette alerte vous empêchera de saisir autre chose que les éléments de la liste. Vous aurez comme bouton Réessayer (vous pourrez reprendre la saisie de la cellule), Annuler (cela supprimera le contenu de la cellule que vous avez saisi) et Aide (l’aide d’Excel s’affichera).

- Avertissement : cette alerte vous demandera si vous souhaitez valider votre saisie même si elle ne correspond pas à la liste déroulante. Vous aurez comme bouton Oui (cela validera la saisie), Non (vous pourrez reprendre la saisie de la cellule), Annuler (cela supprimera le contenu de la cellule que vous avez saisi) et Aide (l’aide d’Excel s’affichera).

- Informations : cette alerte vous indiquera simplement que votre saisie ne correspond pas à la liste déroulante. Vous aurez comme bouton Ok (cela validera la saisie), Annuler (cela supprimera le contenu de la cellule que vous avez saisi) et Aide (l’aide d’Excel s’affichera).

Lorsque le niveau d’alerte est indiqué, je clique sur Ok.
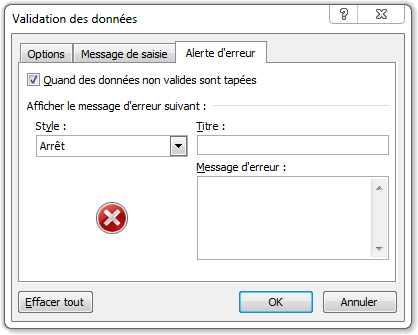
Pour reporter cette liste déroulante sur les cellules suivantes, je copie simplement la cellule B2 vers les cellules B3 à B21.
Si je choisis une option dans la liste déroulante et que je souhaite finalement la laisser vide, il suffit simplement d’appuyer sur la touche Suppr, la liste déroulante ne sera pas supprimée mais uniquement le contenu.
Pour saisir les fruits et légumes commandés, je vais utiliser l’onglet Fruits et légumes où j’ai créé des listes. Je me place en I2 et je retourne dans l’onglet Données. Je clique sur Validation des données 
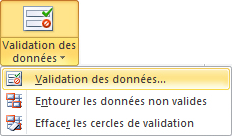
Dans la boîte de dialogue qui s’affiche, à l’onglet Options, choisissez de nouveau l’option Autoriser > Liste. Laissez cochées les cases Ignorer si vide et Liste déroulante dans la cellule. Dans Source, au lieu de saisir les données, je vais cliquer sur


La même manipulation peut se faire en nommant la plage de données. Pour cela, sélectionnez l’ensemble des cellules contenant des noms de fruits et, dans Zone Nom, qui fait apparaître le numéro d’une cellule lorsque vous êtes placé dessus et qui se trouve à gauche de la barre de formule, cliquez dessus et saisissez un nom pour cette plage, par exemple, Fruits.
L’autre manière de nommer une plage de cellules est de sélectionner les cellules et d’aller dans l’onglet Formules puis Définir un nom

Dans la boîte de dialogue qui s’affiche, indiquez simplement un Nom et cliquez sur Ok.
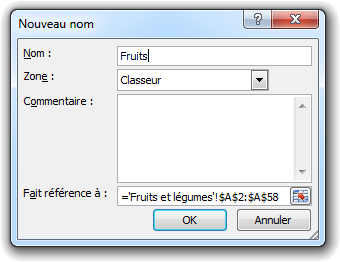
Une fois, la plage nommée avec la première ou deuxième façon de faire, retournez sur la cellule où vous souhaitez faire apparaître la liste déroulante, allez dans l’onglet Données. Cliquez sur Validation des données

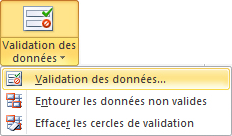
Ma liste déroulante fonctionne.
Dans le cas où je souhaite ajouter un fruit, il faut l’insérer dans la liste avant la dernière ligne de la liste, sinon je devrais modifier la Source dans la boîte de dialogue de Validation des données. Pour cela, j’insère une ligne n’importe où dans la liste en cliquant droit sur les numéros de lignes puis Insertion ou alors en me plaçant sur une cellule et en cliquant droit dessus puis Insérer….
Dans la boîte de dialogue qui s’affiche, je choisis Décaler les cellules vers le bas et valide par Ok. Cela aura pour effet de n’insérer une ligne qu’au-dessus de la cellule sélectionnée.

Puis, dans la boîte de dialogue de Validation des données, la source est indiquée avec des dollars, les références sont donc bloquées et le dernier fruit est bien pris en compte. Je retourne dans le premier onglet du classeur et je copie la cellule I2 vers les cellules I3 à I21. Je vais faire de même avec la colonne J pour les légumes en me plaçant en J2 et en choisissant les cellules appropriées dans le second onglet.
Enfin, si vous souhaitez supprimer vos listes déroulantes, sélectionnez les cellules comportant les listes, retournez dans l’onglet Données et cliquez sur Validation des données

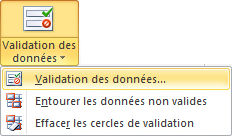
Dans l’un des 3 onglets, je clique sur le bouton Effacer tout situé en bas de la boîte de dialogue et valide par Ok. Toutefois, cela ne supprimera pas le contenu de vos cellules si vous avez déjà choisi un élément de la liste déroulante ou que vous avez saisi un élément directement. Pour les supprimer également, sélectionnez les cellules et appuyez sur la touche Suppr.
Vous pouvez supprimer la liste et le contenu, en sélectionnant vos cellules et en cliquant sur Effacer tout
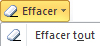

Téléchargez "Créer une liste déroulante sous Excel" au format PDF
Je vous propose un fichier annexe dans l’Espace Membres contenant la feuille de calculs Excel utilisée dans ce tutoriel.

