Vectoriser est le fait de de redessiner un dessin ou un texte avec uniquement des tracés composés de droites et de courbes.
Cela permet de pouvoir modifier la taille de l’image à l’infini, sans perte de qualité qui serait due aux pixels comme vous pouvez le voir avec le logiciel Photoshop quand vous zoomez sur une photo par exemple. Illustrator étant un logiciel utilisant les vecteurs, vous pouvez vectoriser votre fichier grâce à lui.
Cependant, n’espérez pas vectoriser une photo, ceci serait bien trop complexe même pour un logiciel aussi performant qu’Illustrator. Vous pourrez toujours la vectoriser mais elle ne ressemblera plus à une photo.
Ce tutoriel sera divisé en 2 parties :
- La vectorisation d’un texte
- La vectorisation d’une image.
Dans cette première partie, nous allons voir comment vectoriser un texte.
À la différence de la nécessité de vectoriser une image, un texte ne va pas être vectorisé pour pouvoir l’agrandir à l’infini puisque, si vous l’écrivez sur votre document Illustrator, vous pourrez l’agrandir sans perte de qualité sauf dans le cas où vous auriez importé un texte qui aurait été enregistré en format jpg ou png par exemple. Dans ce cas, il sera concerné par la prochaine partie sur la vectorisation d’un dessin.
L’utilité de vectoriser un texte réside dans le fait que vous allez pouvoir modifier la forme de vos lettres séparément.
Pour commencer, ouvrez Illustrator et créez un nouveau document par Fichier > Nouveau…. Indiquez les paramètres de votre choix : un format A4 en orientation Portrait ou Paysage fera parfaitement l’affaire.
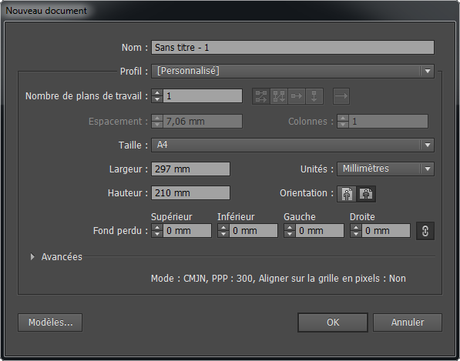
Écrivez le texte de votre choix sur votre plan de travail en sélectionnant l’Outil texte

Sélectionnez votre texte et modifiez la police, la taille et la couleur si vous le souhaitez
Assurez-vous que votre texte et surtout son aspect vous conviennent car, une fois la vectorisation effectuée, vous ne pourrez le modifier aussi facilement.
Prenez ensuite l’Outil sélection

Votre texte est maintenant vectorisé.
Pour déplacer vos lettres séparément, faites un clic droit dessus, puis Dissocier. Faites ensuite un clic ailleurs que sur votre texte et sélectionnez la lettre de votre choix.
Vous pouvez également modifier les lettres en sélectionnant l’Outil sélection directe

Vous pouvez aussi utiliser d’autres outils tels que l’Outil crayon




Grâce à cette vectorisation, vous pourrez également utiliser l’Outil Pathfinder > Réunion

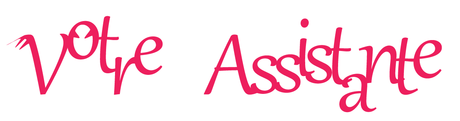
Dans la prochaine partie de ce tutoriel, nous verrons comment vectoriser un dessin.
Téléchargez "Vectoriser sous Illustrator - Partie 1/2 - Vectoriser un texte" au format PDF

