Cet article ne va pas traiter d’un seul sujet, mais plutôt de 5 petites astuces concernant Excel.
Nous allons voir dans ce tutoriel :
- Comment écrire verticalement dans une cellule
- Comment faire un retour à la ligne dans une cellule
- Comment débuter une cellule par le signe égal (=) ou plus (+) sans qu’Excel ne le prenne pour un calcul
- Comment ne pas afficher le quadrillage d’Excel pour avoir une feuille blanche
- Comment afficher les formules contenues dans les cellules à la place des résultats
Comment écrire verticalement dans une cellule ?
Vous avez 2 possibilités pour écrire verticalement : soit écrire verticalement comme nous l’avions vu dans le tutoriel sur les astuces Word, soit verticalement avec les lettres les unes en dessous des autres.
Les 2 possibilités sont paramétrables au même endroit.
Allez dans l’onglet Accueil et cliquez sur la flèche du groupe Alignement 
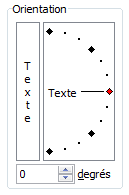

Comment faire un retour à la ligne dans une cellule ?
Lorsque vous saisissez des données dans des cellules, vous pouvez avoir besoin d’insérer un saut de ligne qui ne fonctionne pas avec la touche Entrée (comme dans Word) puisque cela validera votre saisie et passera à la cellule du dessous. Vous pouvez cliquer sur la flèche du groupe Alignement

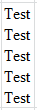
Comment débuter une cellule par le signe égal (=) ou plus (+) sans qu’Excel ne le prenne pour un calcul ?
Si vous avez déjà essayé de débuter une cellule par = ou +, vous avez dû vous rendre compte que si vous saisissez du texte, Excel pense que c’est une erreur (#NOM ?) et si vous saisissez des chiffres, Excel pense que c’est un résultat et vous retire le signe égal ou plus.
Pour ne pas que cela se produise, il suffit, au début de votre cellule, de saisir une apostrophe (‘). Le signe ne sera visible que dans la barre de formule mais vous laissera vos signes et ne vous indiquera pas d’erreur.

Comment ne pas afficher le quadrillage d’Excel pour avoir une feuille blanche ?
Même si le quadrillage par défaut d’Excel n’est pas pris en compte à l’impression, vous pouvez avoir besoin de voir votre feuille de calculs sur un fond sans quadrillage. Pour cela, allez dans l’onglet Affichage et, dans le groupe Afficher, décochez la case Quadrillage. Votre quadrillage n’apparaît plus. Vous avez aussi la possibilité de retirer la Barre de formules ou les Titres (numéros de lignes et lettres des colonnes).
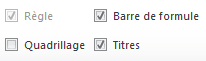
Comment afficher les formules contenues dans les cellules à la place des résultats ?
Lorsque vous avez un grand nombre de formules et que vous souhaitez, par exemple, voir si vous avez fait des erreurs, plutôt que de vous déplacer dans chaque cellule et de regarder la barre de formule, vous pouvez faire afficher directement les formules.
Allez dans les options d’Excel en cliquant sur Fichier > Options. Dans la boîte de dialogue, cliquez sur l’onglet Options avancées et descendez jusqu’à voir apparaître le groupe Afficher les options pour cette feuille de calcul. Cochez la case Formules dans cellules au lieu de leurs résultats calculés et cliquez sur Ok. Cette option sera appliquée sur l’onglet actif mais vous pouvez l’appliquer aussi aux autres onglets en utilisant le menu déroulant du groupe d’option et en cochant la case. À tout moment, vous pourrez refaire apparaître vos résultats en retournant sur la même boîte de dialogue et en décochant la même case.
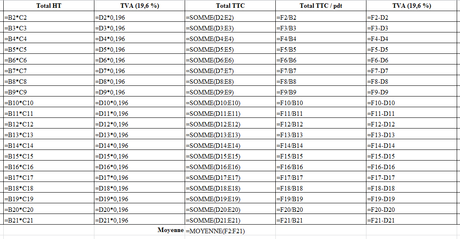
Téléchargez « Astuces de saisie pour Excel » au format PDF

