Suite à la demande d’un abonné, nous allons revoir le fonctionnement des dégradés de Photoshop. Photoshop offre la possibilité d’appliquer une couleur unie, un dégradé simple (2 couleurs) ou un dégradé complexe (plusieurs couleurs).
Dans ce tutoriel, nous allons colorer uniquement l’arrière-plan pour simplifier les choses, mais ces effets peuvent également être appliqués à des sélections ou des objets en faisant apparaître la fenêtre des Styles de calque.
Pour appliquer une couleur unie à un arrière-plan, vous avez juste à sélectionner l’Outil pot de peinture



Dans la boîte de dialogue, vous aurez la possibilité d’indiquer les valeurs TSL (Teinte Saturation Luminosité ou Teinte Saturation Lumière), LAB (Luminosité avec une gamme de niveaux sur l’axe rouge et une gamme de niveaux sur l’axe jaune), RVB (Rouge Vert Bleu, RGB en anglais), CMJN (Cyan Magenta Jaune Noir, CMYK en anglais), hexadécimale (code couleur précédé par le signe #) ou de choisir la couleur directement avec votre souris en cliquant dessus. Pour plus de précisions concernant les différents modes colorimétriques, je vous invite à découvrir cet article.
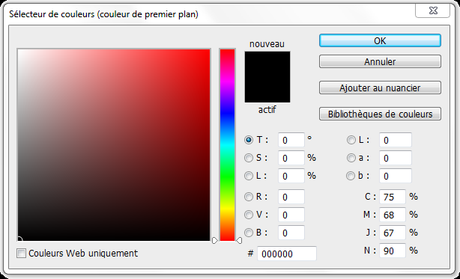
À noter que la partie supérieure vous indique votre nouveau choix de couleur et celui du bas celui que vous aviez avant d’ouvrir cette boîte de dialogue et qui restera si vous cliquez sur Annuler.
Si un signe d’avertissement

Il se peut aussi que vous ayez une icône de cube

Une fois votre choix fait, vous cliquerez sur Ok et vous pourrez faire votre clic sur votre document pour appliquer la couleur choisie.
Pour récupérer une couleur unie d’un endroit de votre document, utilisez l’Outil pipette 
Passons maintenant aux dégradés en sélectionnant l’Outil dégradé


Dans la barre d’options de cet outil, sous la barre des menus, vous allez pouvoir créer ou modifier votre dégradé.
En cliquant sur le dégradé par défaut, vous allez pouvoir modifier le dégradé (nous allons y revenir dans quelques instants).
À sa droite, en cliquant sur la flèche, vous aurez la liste de tous vos dégradés qui se trouvent dans vos Presets > Gradients. Dans cette fenêtre, tout comme avec les brushes que nous avons vus précédemment, en cliquant sur la roue crantée

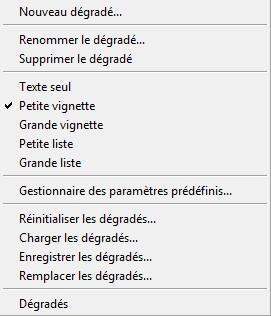
Vous pourrez enregistrer le dégradé en cours en cliquant sur Nouveau dégradé. Lorsque vous avez un dégradé sélectionné, vous pourrez le Renommer ou le Supprimer.
Vous pouvez modifier l’affichage en choisissant Texte seul, Petite vignette, Grande vignette, Petite liste et Grande liste. Vous ferez apparaître le Gestionnaire des paramètres prédéfinis en cliquant dessus.
Vous pouvez aussi :
- Réinitialiser les dégradés remettra les dégradés par défaut.
- Charger les dégradés ajoutera d’autres dégradés à ceux déjà présents.
- Enregistrer les dégradés enregistrera tous les dégradés présents dans la fenêtre.
- Remplacer les dégradés permettra de remplacer les dégradés présents par d’autres dégradés. Faites attention si vous avez créé des dégradés mais que vous ne les avez pas enregistrés.
Enfin, vous aurez la liste de tous vos fichiers de dégradés, sachant que vous pouvez en télécharger sur internet.
Revenons à la barre d’options. Les icônes suivantes vous permettront de choisir le type de dégradé souhaité :
- Dégradé linéaire


- Dégradé radial

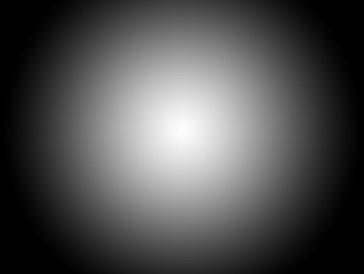
- Dégradé incliné

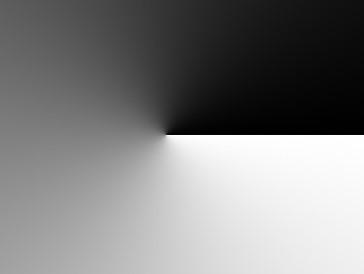
- Dégradé réfléchi

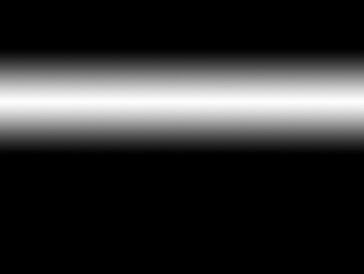
- Dégradé en losange

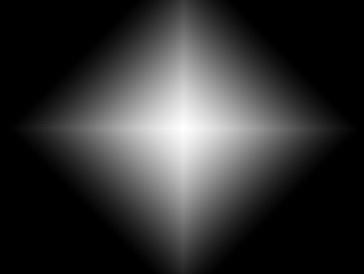
Vous avez ensuite le Mode de fusion (comme pour les calques), l’Opacité, l’option Inversé (si vous souhaitez inverser le dégradé), l’option Simuler (si vous voulez un fondu plus régulier) et l’option Transparence (si vous voulez conserver la transparence ou la transformer en blanc).
Le dégradé s’applique en traçant une ligne sur votre document et sera différent selon l’endroit où vous commencez votre ligne et l’endroit où vous vous arrêtez. Si vous souhaitez appliquer un dégradé radial, il ne sera pas identique si vous créez une ligne du bord gauche vers le bord droit ou si vous le commencez au centre pour aller vers les bords du document.
Nous allons maintenant créer un dégradé simple, puis complexe.
Pour cela, cliquez sur le dégradé par défaut pour faire apparaître l’Éditeur de dégradé.
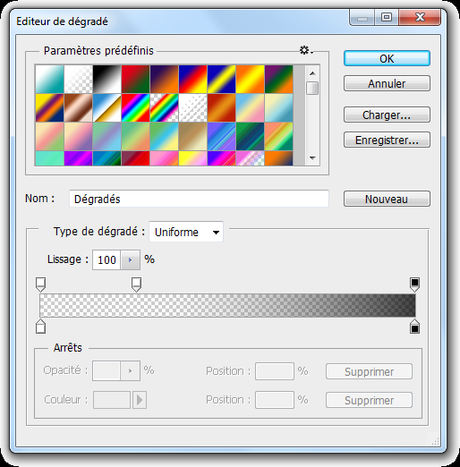
En haut de cette boîte de dialogue, vous pouvez sélectionner un dégradé déjà créé pour le modifier. En cliquant sur Ok, vous validerez le dégradé, en cliquant sur Annuler, vous l’annulerez, en cliquant sur Charger… vous chargerez vos fichiers de dégradés et, en cliquant sur Enregistrer…, vous enregistrez l’ensemble des dégradés dans un fichier de dégradés.
Vous aurez ensuite la possibilité de choisir un nom à votre dégradé et, en cliquant sur Nouveau, vous ajouterez ce dégradé à votre liste.
La partie inférieure va vous permettre de créer un dégradé.
Vous avez le choix entre un type de dégradé Uniforme et un type de dégradé Bruit. Pour le moment, nous allons conserver le premier.
Le Lissage permet de fondre au mieux vos différentes couleurs.
Les curseurs du haut vous permettent de modifier l’opacité et ceux du bas la couleur.
Nous allons créer un dégradé simple dans les tons bleus et rouges.
Pour cela, choisissez le dégradé noir vers blanc qui doit se trouver dans les dégradés par défaut.
Cliquez sur le curseur du bas à gauche et choisissez la couleur #0006ff, puis sélectionnez l’autre curseur à droite et choisissez la couleur #e25a5a.
Lorsque vous sélectionnez un curseur, la couleur choisie apparaît et, en cliquant sur la flèche à sa droite, vous pourrez récupérer vos couleurs de premier et d’arrière-plan. La position correspond, en pourcentage, à la position sur la barre de dégradé mais vous pouvez la modifier manuellement avec le curseur. 0 % correspond à l’extrême gauche et 100 % à l’extrême droite.
Le bouton Supprimer, qui servira à supprimer un curseur ne sera visible qu’à partir du 3e curseur.
Le losange

L’opacité, avec les curseurs du haut, fonctionne de la même manière pour le pourcentage d’opacité et la position.
Pour ajouter un curseur, faites simplement un clic au-dessus ou en dessous de la barre de dégradé (selon le type de curseur souhaité) lorsque la main apparaît. Vous pourrez le modifier comme les autres et le supprimer en le déplaçant dans le vide.
Voici donc le dégradé simple :

Pour un dégradé complexe, ajouter un curseur avec la couleur #fffc00 en position 33 % et un autre avec la couleur #b314a6 en position 67 %. Laissez les milieux de dégradés à 50 % pour chacun d’eux.
Voici le résultat du dégradé complexe :

Enfin, pour terminer, revenons au type de dégradé bruit qui permet de créer un dégradé dont les couleurs sont réparties de façon aléatoire selon les couleurs que vous choisirez.
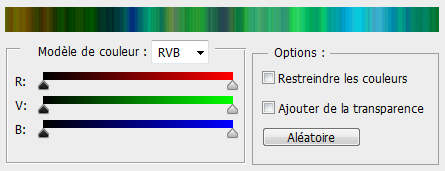
Vous indiquerez le pourcentage de cassure qui correspond à la progression des transitions (0 % correspondra à un dégradé très fondu et 100 % à un dégradé très cassé), le modèle de couleur (RVB, TSL ou LAB) pour ensuite modifier les curseurs selon le mode colorimétrique choisi.
La case Restreindre les couleurs empêchera la sursaturation des couleurs et la case Ajouter de la transparence ajoutera de la transparence.
En cliquant autant de fois que vous le souhaitez sur Aléatoire, vous modifierez les couleurs tout en respectant vos paramètres.
Une fois votre dégradé créé, vous n’aurez plus qu’à choisir l’orientation, grâce aux icônes de la barre d’options, pour l’appliquer à votre document. Pour l’appliquer en ligne droite, maintenez la touche Maj enfoncée.
Vous pouvez faire autant de clics sur votre document que vous le souhaitez, le dégradé précédent sera écrasé par le nouveau.
Téléchargez « Les dégradés Photoshop » au format PDF

