À la base, Excel dispose de 3 sortes de graphiques en colonnes et de quelques options de graphiques en colonnes en 3D, en cônes et en pyramides. Vous pouvez également travailler vos bases de données pour construire des graphiques en colonnes un peu plus performants. Enfin, vous pouvez bricoler, à partir des graphiques en colonnes de base, pour développer des graphiques plus extravagants, comme des thermomètres, par exemple. Cet article vous présente les types de graphiques en colonnes que vous pouvez construire dans Excel et commente chacun de ces types de graphiques.
Graphiques en colonnes de base
Pour trouver la liste des graphiques en colonnes de base disponibles dans Excel, vous devez vous rendre dans le menu INSÉRER (INSERT) et ensuite dans COLONNE (COLUMN).
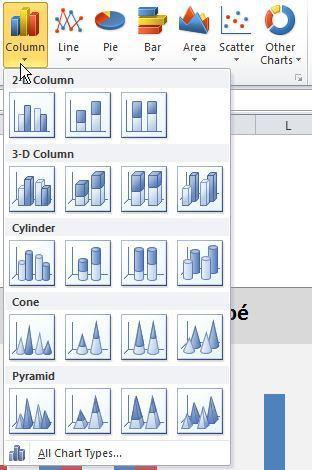
Histogramme groupé
L’histogramme groupé est le graphique en colonnes le plus utilisé. Dans l’exemple ci-bas, on présente les ventes du produit 1 et les ventes du produit 2 côtes à côtes. Cela permet de constater les écarts, de suivre l’évolution (la tendance) des ventes de chacun des produits séparément et permet aussi de connaître le niveau de ventes atteint par chacun des produits pour chacune des années.
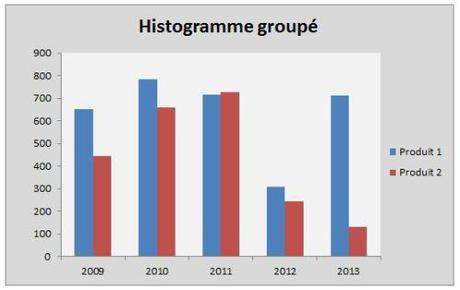
Histogramme empilé
L’histogramme empilé, quant à lui, présente l’évolution (tendance) des ventes annuelles pour l’ensemble des deux produits. Il permet aussi de bien distinguer l’évolution (tendance) du produit 1 (à la base) mais la tendance du produit 2 est plus difficile à percevoir. L’avantage de ce graphique est donc de présenter l’évolution de l’ensemble des ventes des produits mais il est plus difficile de constater les écarts entre les deux produits.
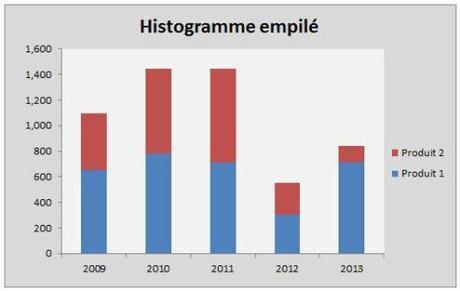
Histogramme empilé à 100%
L’histogramme empilé à 100% ne présente aucune donnée en $ de ventes. Il présente seulement la répartition en % des ventes de chaque produit. Il serait sans doute plus intéressant d’ajouter des étiquettes pour indiquer le % de chacun des produits. On peut visualiser ce graphique comme un ensemble de 5 graphiques en secteurs (tartes… ou camemberts pour mes amis Français!).
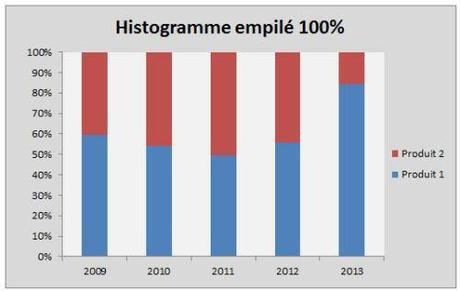
Histogramme 3D
Je ne recommande pas du tout l’usage de l’histogramme 3D pour des raisons évidentes. Certaines données sont difficiles à interpréter et le 3D amène beaucoup de distorsion dans les données. Il s’agit néanmoins d’une option disponible dans Excel.
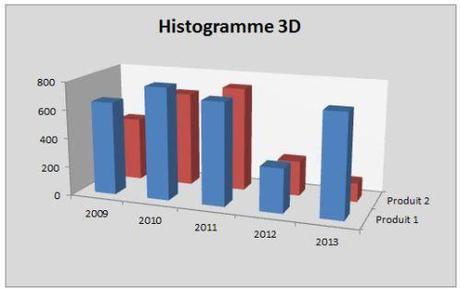
Histogramme conique
Je ne recommande pas non plus l’utilisation d’histogrammes coniques puisque ceux-ci amènent une très grande confusion. En effet, il est très ardu, dans l’exemple ci-bas, de comparer les données de 2010 et de 2011 et d’en faire une interprétation juste.
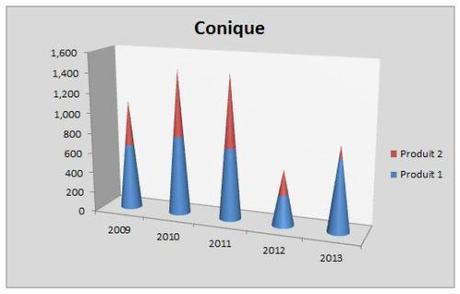
Histogrammes en thermomètres
Excel ne fournit pas de modèles d’histogrammes en thermomètres. Par contre, il n’est pas interdit de bricoler un peu. Si vous souhaitez apprendre comment construire des histogrammes en thermomètres comme ceux sur les deux images ci-dessous, je vous invite à relire l’article: Excel: Créer des graphiques thermomètres.
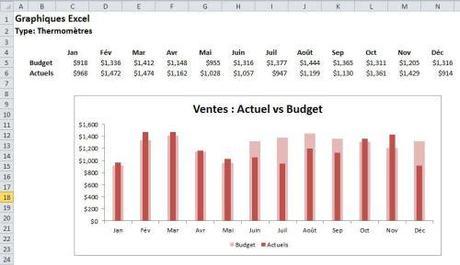
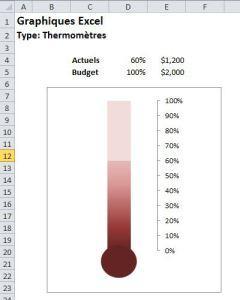
Options d’histogrammes avancés
Il n’est pas interdit non plus d’être un peu plus créatif avec vos bases de données afin de permettre à Excel de tracer des histogrammes à forte valeur ajoutée. Par exemple, je vous invite à relire l’article : Excel: Mettre en valeur vos meilleurs résultats dans un graphique pour construire un graphique comme sur l’image ci-dessous.
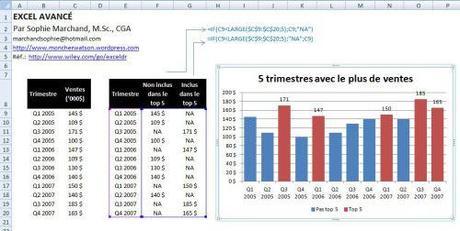
Vous aimez cet article?
Je vous invite à le partager dans vos différents réseaux sociaux et également à laisser un commentaire plus bas.

