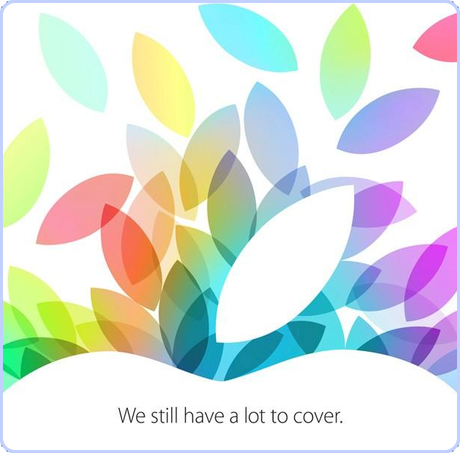
Ça y’est! Nous ne sommes plus qu’à quelques heures de la Keynote officielle d’Apple, Mac Aficionados. Pour les Mac Aficionados qui s’en souviennent encore, Apple introduisait l’année dernière son iPad mini au succès retentissant. Et si cet événement du 22 octobre qu’Apple reprend la même formule d’invitation que celle de l’année dernière, les anticipations ne font aucun doute et les nouveautés devront être au rendez-vous: on attend avec impatience le dévoilement de l’iPad 5 , tandis que les analystes misent sur la mise à jour de l’iPad mini 2 doté d’un écran Retina. Apple profitera également de l’occasion pour annoncer (fort probablement) de nouveaux MacBook Pro, confirmer la date de disponibilité de son Mac Pro fracassant,
une éventuelle mise à jour de la gamme des iPod…et la disponibilité imminente de OS X Mavericks! Autant dire que le programme de la journée sera chargé!
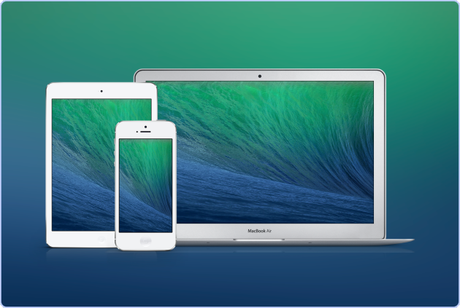
Pour patienter et plutôt que de jouer aux apprentis sorciers ou aux diseuses de bonnes aventures, Mac Aficionados vous propose ici une panoplie de judicieux conseils judicieux pour se préparer à passer d’un ancien système d’exploitation d’Apple à un nouveau. Cet article vous présente des applications inédites pour vous faciliter la transition et rendre le passage d’OS X Mountain Lion à OS X Mavericks des plus agréables.
Pour les nouveautés de cette nouvelle mouture, nous vous conseillons de (re)lire notre article précédent.
Maintenons, passons aux choses sérieuses et salissons-nous un peu les mains en jouant dans les arcanes de nos Mac!
Les pré requis pour OS X Mavericks
Apple a l’habitude, lorsque vient le temps de mettre à jour ses systèmes d’exploitation, de rendre obsolètes certaines fonctionnalités sur les plus anciens de ses produits, voire de les exclure de la mise à jour. OS X Mavericks ne fait pas figure d’exception. Pour pouvoir en bénéficier, il vous faudra au préalable posséder les derniers produits qui seront annoncés lors de la Keynote du 22 octobre, ou, à défaut, avoir au moins un:
- iMac (Mi 2007 ou un modèle plus récent)
- MacBook (fin 2008 en aluminum, début 2009 ou un modèle plus récent)
- MacBook Air (fin 2008 ou plus récent)
- MacBook Pro 13 pouces (Mi 2009 ou plus récent)
- MacBook Pro 15 pouces (Mi 2007 ou plus récent)
- MacBook Pro 17 pouces (fin 2007 ou plus récent)
- Mac mini (début 2009 ou plus récent)
- Mac Pro (début 2008 ou plus récent)
- Xserve (début 2009)

Pour faire fonctionner convenablement OS X Mavericks, prévoyez un minimum de 2 Go mémoire vive (RAM) pour votre Mac. Ce minimum requis peut être mis à jour sur certains modèles. Les plus courageux d’entre vous ne devraient pas hésiter à suivre les procédures d’Apple pour rajouter de la RAM, pour autant que votre modèle soit compatible. La seconde option est de passer directement par les professionnels de chez Apple.
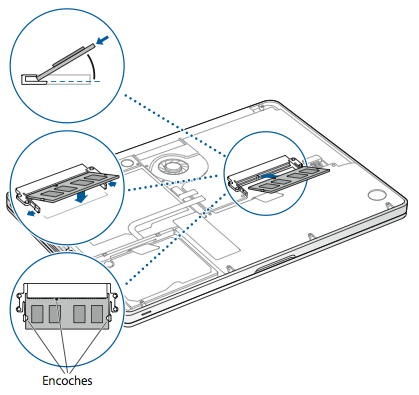
Certains préfèreront repartir avec un disque dur neuf, et nous respectons leur choix. Cependant, si vous êtes comme nous et que vous souhaitez simplement mettre à jour votre système OS sans avoir à supprimer vos applications fétiches, nous vous recommandons de suivre ces quelques instructions.
Si vous souhaitez savoir de combien de RAM et d’espace disque libre dispose votre Mac, choisissez l’option «À propos de ce Mac» dans le menu Pomme, puis cliquez sur «Plus d’infos…». Dans Mountain Lion et Lion, les vitrines résultantes vous révèlent par défaut le modèle de votre ordinateur et de son année ainsi que sa version.
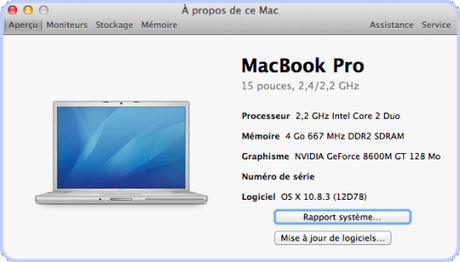
Cliquez sur l’onglet «Stockage» pour afficher l’espace libre dont dispose votre disque dur, puis sur «Mémoire» pour vérifier la quantité de RAM dont il dispose. Si vous êtes toujours sur Snow Leopard, vous obtenez une fenêtre avec le profile du système. Il vous faudra alors sélectionner l’option «Mémoire» pour vérifier la quantité de mémoire vive, puis l’option «Serial-ATA», avant de cliquer sur le nom de votre lecteur, dans la fenêtre de droite, pour voir votre espace de disque libre.
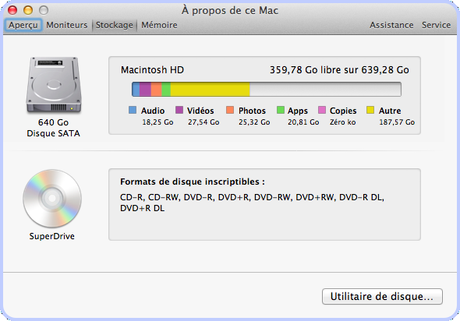
Le formidable utilitaire iStats Menus 4 de Bjango permet également d’avoir un oeil en permanence sur l’espace de stockage disponible sur son disque dur, de même que les processus actifs, l’état de la mémoire vive, les informations utiles sur le réseau que vous utilisez, les paquets d’échange entre téléchargement et exportation de données, la vitesse de lecture et d’écriture de votre disque dur, bref, l’artillerie lourde pour tous ceux qui recherchent des informations pertinentes sur leur ordinateur.
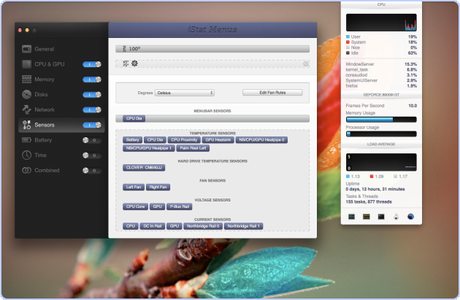
Pour pousser l’enquête sur le type de Mac que vous possédez et de ses capacités, nous ne pouvons que vous recommander l’excellent site MacTracker qui recense tout ce qui se fait en matière de produits Mac, avec une information toujours à jour et de grande qualité. Une application est également disponible sur le Mac App Store peut être téléchargée au lien suivant ou via ce lien pour Mac OS X 10.8.6 et ultérieur.
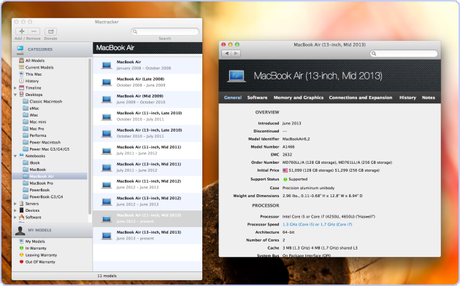
Nettoyez votre Mac en profondeur!
En ce qui concerne la mémoire de stockage de votre disque dur, un minimum de 10 Go devrait être alloué au bon fonctionnement d’OS X Mavericks, afin de ne pas ralentir sa machine. Nous parions qu’OS X Mavericks devrait peser au bas mot 5 Go, en nous appuyant sur le poids des versions précédentes proposées par Apple. Le téléchargement de l’application se fera, comme par le passé, directement via le Mac App Store, et il vous faudra au préalable posséder un compte, aussi appelé identifiant (ID) Apple. Voici la procédure à suivre pour en obtenir un si vous débutez dans l’univers Mac.
Si vous avez opté pour un nouveau MacBook Air doté d’un disque dur SSD de 128 Go, vous pourriez être restreints en termes d’espace de stockage. Voici quelques-uns conseils pour se mettre à l’abris des problèmes de téléchargement de fichiers trop volumineux. Ces conseils sont à prendre pour ceux qui souhaitent optimiser le fonctionnement de leur Mac.
Sauvegardez vos données!
La question n’est pas: «Faut-il sauvegarder ses données?!», la question est plutôt «QUAND faut-il sauvegarder ses données?!». Car quelle que soit l’efficacité de votre Mac, il arrivera tôt ou tard que son disque dur vous fasse faux bon. Nous vous avons présenté des recommandations pour choisir un bon disque dur externe en fonction de vos besoins. Pour cloner le disque dur de son Mac à l’identique, un utilitaire génial du nom de Carbon Copy Cleaner de Bombich devrait vous sortir du pétrin. Vous pouvez le télécharger via ce lien. Jadis gratuite, les développeurs exigent maintenant une compensation monétaire fort bien méritée, au vue de l’utilité de leur application. Carbon Copy Cleaner vous permet de sélectionner les fichiers les plus importants de votre disque dur et de le reproduire sur un support externe en choisissant un nouveau disque de démarrage. Au comble du bonheur, l’application est traduite en français et un tutoriel pas-à-pas vous aide à ne pas rendre inutilisable votre disque de sauvegarde!
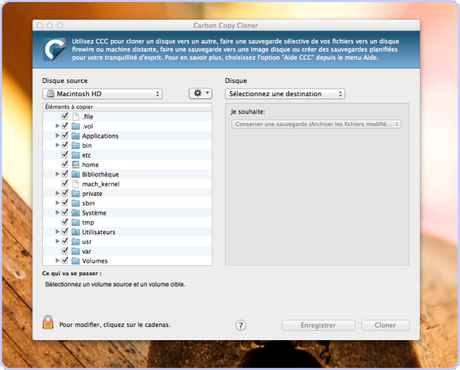
Nettoyez vos fichiers de téléchargements
Faites un tour dans votre dossier de téléchargements (vous pouvez y accéder via le Finder en passant par la barre de menu, et choisir Aller > Téléchargements ou en maintenant simultanément enfoncées les touches Option (Alt ⌥) + Commande (Pomme ) + L. Une fois dans ce dossier, classez vos éléments par taille et n’hésitez pas à supprimer ceux qui font plus de 100 Mo. Selon la taille des fichiers de téléchargement qui s’y trouvent, vous pourriez gagner de précieux Go. Un utilitaire comme l’excellentissime Hazel vous aidera grandement à chasser ces fichiers volumineux qui pourront être compressés et sauvegardés, par exemple, sur un disque dur externe (consultez notre article précédent sur le choix d’un bon disque dur). Nous vous recommandons de vous munir du gratuiciel The Unarchiver qui vous permet de compresser et décompresser des fichiers et de les sauvegarder sur des disques externes. Vous pouvez bien entendu financer le développement de l’application, proposée gratuitement par défaut. Le nombre de formats supporté par The Unarchiver est vraiment impressionnant!
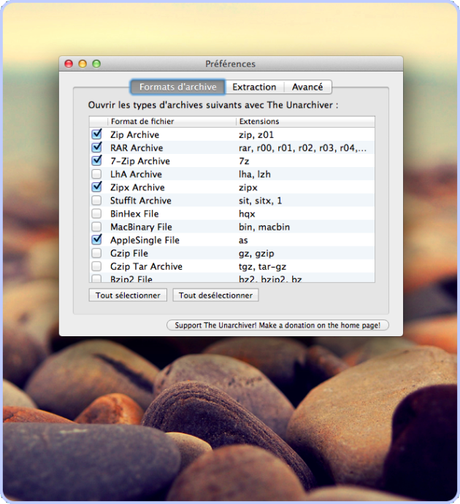
N’hésitez pas à sélectionner plusieurs documents en maintenant la touche pomme enfoncée, à faire un clic droit de la souris et à les regrouper dans un même fichier en choisissant l’option «Nouveau dossier avec la sélection». Vous retrouverez plus de 50 astuces inédites dans notre Guide OS X Mountain Lion.
Libérez de l’espace sur votre disque dur
Vous savez à quel point nous aimons Dropbox, Mac Aficionados. Nous ne manquons pas d’en faire l’éloge dès que l’occasion se présente. Dropbox regorge de fonctionnalités et d’utilisations originales que vous pourriez mettre à profit pour faire le tri de vos fichiers et documents. Nos 5 astuces dévoilées vous aideront à savoir quelles applications pourraient en bénéficier.

Dropbox
Pour libérer de l’espace de stockage additionnel, rien de mieux que l’excellente application MainMenu Pro qui automatise l’ensemble des processus allant de la suppression de la mémoire cache, optimisation des index (Spotlight, dictionnaire, livre des polices etc.).
C’est également une application qui excelle quand vient le temps de fermer un ensemble d’applications trop gourmandes en ressources et qui ralentissent le système. MainMenu Pro est tout simplement Le nec plus ultra du nettoyage en mode relaxation!
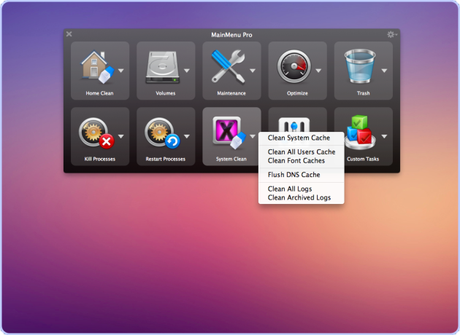
Nous utilisons également la superbe application DaisyDisk qui vient à la rescousse lorsqu’on n’a pas envie de perdre des heures à chercher quels sont les fichiers et documents qui occupent le plus d’espace de stockage sur nos Mac. DaisyDisk représente par de superbes diagrammes la proportion d’espace disque disponible ainsi que le poids qui peut être gagné en supprimant des fichiers redondants. DaisyDisk indexe également les périphériques de stockage externes tels les disques durs ou les clés USB branchées à votre Mac et l’analyse est vraiment rapide. DaisyDisk n’aura mis que 27 minutes minutes à scanner un disque dur de plus de 650 Go! Regardez le beau résultat! Il suffit de cliquer sur une portion du diagramme circulaire pour naviguer à l’intérieur des fichiers. Ici, on constate clairement que le dossier «Applications» est gourmand, étant donné son poids!
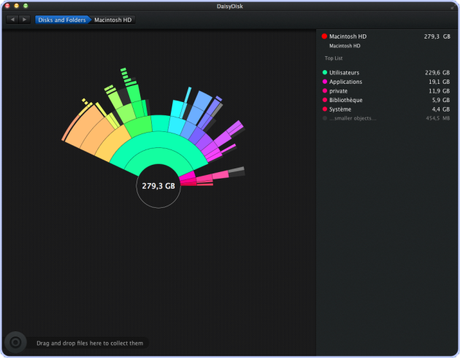
Faites la chasse aux doublons!
Il n’y a rien de plus frustrant que d’avoir à constamment chercher où se trouvent des fichiers que nous savons pourtant être en double sur nos Mac. Si vous êtes comme nous et que vous avez horreur du gaspillage d’espace que prennent ces doublons, vous devriez penser à essayer un utilitaire comme Gemini de MacPaw.
D’une simplicité exemplaire et classé parmi les meilleures applications de le Mac App Store en 2012, Gemini n’a qu’un seul objectif: vous offrir en Havre de paix en quelques minutes pour la suppression des fichiers et documents en double, plutôt que d’avoir à s’arracher la tête à le faire manuellement en quelques heures. Nous vous entendons déjà réfléchir à haute voix, Mac Aficionados! «Mais est-ce vraiment nécessaire?», «On ne peut pas le faire soi-même?», «Est-ce vraiment utile?». Croyez-nous, c’est vraiment nécessaire, vous pouvez certes le faire vous-même mais Gemini est tellement plus utile! Pour vous en convaincre, téléchargez-donc sa version d’essai. Gemini réalise en quelques minutes ce que vous pourriez faire en plusieurs heures. Tout y passe en termes de types de fichiers et le résultat est excellent au final: on a un disque dur désencombré. L’avantage certain de Gemini qui fonctionne par simple glissez-déposez est le fait qu’il est même capable d’identifier à l’aide d’une méthode intelligente les doublons de votre large (!) bibliothèque de morceaux musicaux iTunes ou encore votre photothèque d’iPhoto. Une fois l’application installée, on se demande sincèrement pourquoi ne l’avoir pas utilisée plus tôt!
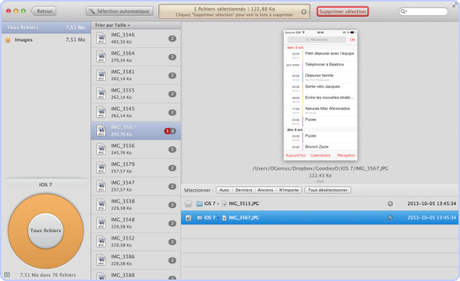
Automatisez vos processus avec Hazel 3
L’automation. Il s’agit d’un nom courant pour désigner un processus d’exécution de tâches répétitives. À ce jeu, Hazel 3 de Noodlesoft est imbattable. Nous avions d’ailleurs présenté son mode de fonctionnement sur Mac Aficionados. Hazel 3 utilise des règles intelligentes pour exécuter des actions sur des fichiers ou des dossiers. Prenons un exemple concret: vous téléchargez de nombreux fichiers sur Internet mais n’avez pas toujours envie de les trier manuellement. Hazel 3 permet de déterminer, chaque fois qu’un type de fichier est télécharger, où le classer automatiquement, en lui apposant des étiquettes et des mots-clés. Il peut aussi vider votre corbeille à des intervalles réguliers. À moins que vous ne l’utilisiez pour déplacer des types spécifiques de fichiers dans votre boîte Dropbox. Les processus d’Hazel 3 peuvent être simples ou complexes à utiliser, selon vos besoins. Nous l’utilisons systématiquement pour classer les applications que nous n’utilisons pas dans un dossier qui sera ensuite compressé puis sauvegardé sur un service de stockage en ligne. Qui dit mieux pour faire de la place pour OS X Mavericks?!
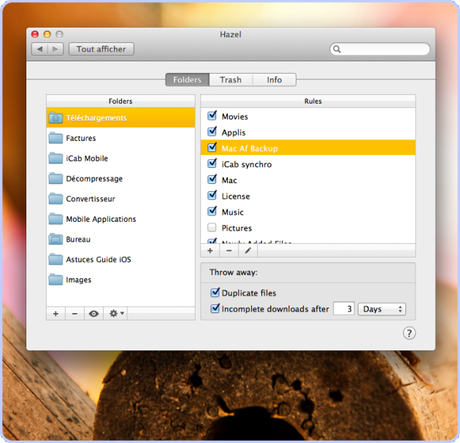
Mettez à jour votre système et vérifiez la compatibilité des applications
Pour une migration réussie à OS X Mountain Lion, il est préférable de disposer de la version la actualisée possible de votre système d’exploitation Mac Aficionados. Si vous souhaitez actualiser le processus de mise à jour, il vous suffit de faire un tour sur le Mac App Store et d’aller dans la section «Mises à jour». Les développeurs d’applications ont reçu des directives claires d’Apple pour rendre compatibles leurs logiciels. Vous pouvez également garder en favori dans votre navigateur la page de RoaringApps, créée depuis Mountain Lion, qui vous informe de la disponibilité des applications les plus récentes et de leur compatibilité avec le dernier système d’exploitation d’Apple et ce, en temps réel.
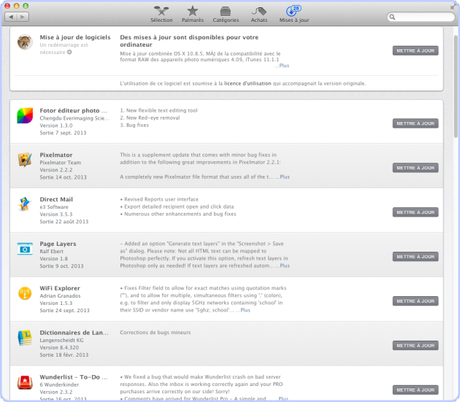
Maintenez la forme physique d’OS X Mavericks!
Lorsque vous vous serez familiarisé avec les nouveaux processus d’OS X Mavericks, il vous faudra certainement, de temps à autres, conserver de bons réflexes afin de maintenir votre système en santé. C’est à ce moment précis qu’intervient l’utilisation d’Onyx, de Titanium Software, un utilitaire multifonction qui «qui permet de vérifier l’état du disque dur et de la structure du système de fichiers, d’exécuter les principales opérations de maintenance du système, de configurer un grand nombre de paramètres cachés du Finder, du Dock, de QuickTime, de Safari, de Mail, d’iTunes, de la fenêtre d’ouverture de session, de Spotlight et de certaines applications Apple, de vider les caches, de supprimer un certain nombre de fichiers et dossiers devenus encombrants et bien plus encore.«. Ouf! Au moment de mettre sous presse, Onyx n’a pas encore été actualisée pour OS X Mavericks, mais ce sera certainement chose faite bien vite! Onyx est également un bon moyen de découvrir quelques secrets d’OS X en libérant des fonctionnalités inédites…
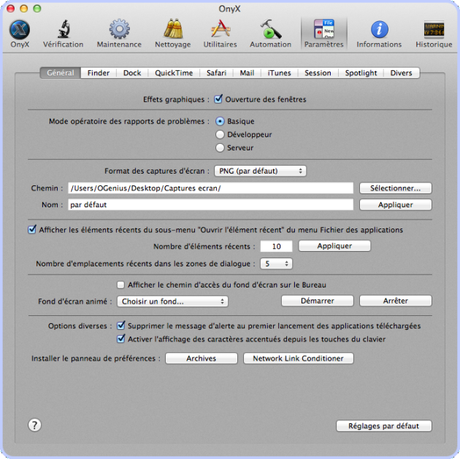
Voilà un tour de table qui devrait vous permettre de profiter au mieux des nouveautés d’OS X Mavericks Mac Aficionados. Pour notre part, nous aurons retenu l’intégration d’iBooks à OS X Mavericks, l’ajout de nouveaux onglets de navigation pour le Finder et la possibilité d’appliquer des tags, le portage des Plans d’Apple à son nouveau système d’exploitation, la gestion d’écrans multiples bonifiée et une meilleure efficacité énergétique avec App Nap.
Et vous, quels conseils avez-vous à nous recommander Mac Aficionados?
Merci de partager cet article!
Liens de téléchargement:
À la découverte d’OS X Mavericks
Collection complète de fonds d’écran OS X Mavericks

