La Saint-Patrick approchant, voici un tutoriel pour apprendre à créer un trèfle à quatre feuilles sur Illustrator.
Pour commencer, ouvrez un nouveau document Illustrator, par Fichier > Nouveau…, avec une Orientation et un Format de votre choix et un profil colorimétrique CMJN.
Pour créer les pétales du trèfle, je vais utiliser la même technique que la création d’un cœur arrondi sur Illustrator vue le mois dernier. Je vous invite donc à découvrir ce tutoriel, car je vais commencer cet article à partir de ce type de cœur créé à partir de 2 cercles de 20 mm et une couleur verte provisoire sans contour.

Une fois votre cœur terminé, sélectionnez-le avec l’Outil sélection 

Puis, faites Ctrl + D deux fois afin de répéter la copie et la rotation.
Retournez dans le menu Objet et allez dans Transformation > Déplacement…. Pour ce premier pétale, indiquez -18 mm en position Horizontale et cliquez sur Ok.

Sélectionnez ensuite la forme créée en 3e position et retournez dans la fenêtre Déplacement. Indiquez cette fois-ci 18 mm en position Verticale et cliquez sur Ok.
Pour la 2e forme, indiquez 18 mm en position Horizontale.
Enfin, pour la première, indiquez -18 mm en position Verticale.
Vous devriez vous retrouver avec ces formes :

Sélectionnez vos quatre formes toujours avec l’Outil sélection 

Pour supprimer le trou blanc, vous avez 2 possibilités : supprimer chaque point avec l’Outil suppression de point d’ancrage

Prenez l’Outil ellipse



Sélectionnez l’ensemble des pétales et faites-les pivoter de 45° à l’aide des coins de la forme. À l’approche de chacun des coins avec la souris, une flèche apparaît

Appliquez à ces pétales un dégradé, puis allez rechercher dans la Bibliothèque du nuancier ![]()
Fermez la boîte de dialogue qui est apparue pour choisir le dégradé et modifiez le Type de dégradé dans la fenêtre Dégradé (si vous ne l’avez pas, allez dans le menu Fenêtre > Dégradé de couleurs) en Radial. Supprimez ensuite la couleur intermédiaire sur le bandeau du dégradé en la faisant glisser dans le vide et double-cliquez sur la couleur à droite pour modifier le noir à 15 % au lieu de 60 %.
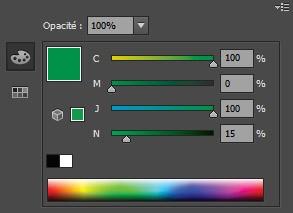
Tout en gardant sélectionnée la forme, faites Ctrl + C, puis Ctrl + F pour la copier et la coller par-dessus. Réduisez cette nouvelle forme (automatiquement sélectionnée) de quelques millimètres en maintenant les touches Maj et Alt enfoncées afin de créer un premier contour. Répétez l’opération en copiant-collant la forme par-dessus et réduisez la copie de quelques millimètres de nouveau. Sélectionnez la forme la plus à l’extérieur et appliquez-lui une couleur unie #0d5632, puis sélectionnez la forme du milieu et appliquez-lui une couleur unie #4fac6f.

Les pétales sont terminés, il ne reste que la tige à créer.
Sélectionnez l’Outil rectangle


Avec l’Outil sélection

Sélectionnez les pétales et la tige et cliquez sur Alignement horizontal au centre

Puis, sélectionnez uniquement la tige et appliquez-lui le même dégradé que le pétale en dégradé. Pour cela, utilisez l’Outil pipette

Dans la fenêtre Contour (si vous ne l’avez pas, allez dans le menu Fenêtre > Contour), choisissez un contour de 4 points et un Angle en Sommet arrondi

Prenez ensuite l’Outil conversion de point d’ancrage



Pour un peu plus d’harmonie entre la taille des pétales et celle de la tige, prenez l’Outil sélection

Enfin, recentrez la tige par rapport aux pétales si nécessaire avec l’Alignement horizontal au centre

Votre trèfle à quatre feuilles est terminé.


