Le 1er avril approchant, j’ai souhaité vous faire découvrir comment créer un poisson d’Avril sur Illustrator. Dans cette création assez simple, nous allons créer des formes simples et utiliser la création de motifs personnalisés comme nous l’avons déjà vu précédemment.
Pour commencer, ouvrez un nouveau document Illustrator, avec une Orientation Paysage et un Mode colorimétrique CMJN, par Fichier > Nouveau….
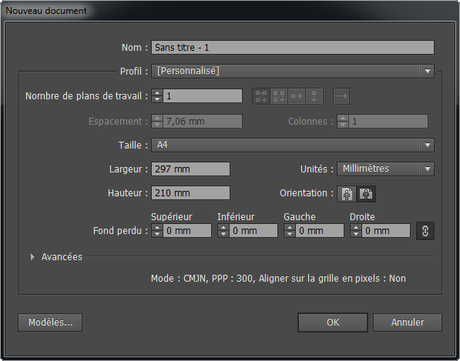
Sélectionnez l’Outil ellipse



Supprimez les courbes de Béziers à gauche et à droite en sélectionnant l’Outil conversion de point d’ancrage 

Puis, rallongez légèrement les courbes du haut et du bas en faisant un clic dessus (les courbes disparaissent), puis tirez le point d’ancrage afin d’arrondir un peu plus la forme en maintenant la touche Maj enfoncée. Pour faire de même pour le point du bas, affichez la règle par Ctrl + R et tirez un repère sur la règle de gauche pour la placer sur l’un des points directeurs que l’on vient de créer. Maintenant, modifiez le point d’ancrage du bas en faisant atteindre le repère à l’un des points directeurs. Vous pouvez supprimer le repère en prenant l’Outil sélection 
Pour dessiner la queue, prenez l’Outil étoile 


Faites en sorte que les 2 formes se chevauchent légèrement et sélectionnez-les avec l’Outil sélection 

Appliquez un dégradé à cette forme (il faut que vous soyez en couleur de fond et non en couleur de contour) en allant dans le menu Nuancier (si vous ne l’avez pas, allez dans le menu Fenêtre > Nuancier). Cliquez sur le Menu Bibliothèque de nuances ![]()
![]()
Créez ensuite un cercle avec l’Outil ellipse 


Sélectionnez les 2 éléments avec l’Outil sélection 
Prenez l’Outil plume


Faites exactement la même opération pour finir la tête en partant d’un des bords du poisson et en rejoignant l’autre côté en glissant le clic de manière à ce que la courbe soit équilibrée, puis quittez le tracé.

Pour créer les écailles, nous allons utiliser la création de motifs. Dans un endroit libre de votre document, dessinez une sorte d’U avec l’Outil plume 

Sélectionnez l’ensemble des écailles et faites Ctrl + C et Ctrl + V. Puis, placez ce nouveau groupe en dessous. Sélectionnez les 2 rangées et, dans la fenêtre Contour (si vous ne l’avez pas, allez dans le menu Fenêtre > Contour), choisissez un Aspect Extrémité arrondie
Vous devriez obtenir cela :

Faites pivoter le groupe à la verticale dans le bon sens en glissant ce dernier avec la flèche de rotation
Dupliquez le poisson avec le trait qui délimite la tête. Pour cela, sélectionnez le poisson, maintenez la touche Maj enfoncée, cliquez sur le trait et faites Ctrl + C et Ctrl + V.
Cliquez sur un endroit vide et sélectionnez le trait de la tête. Prenez l’Outil plume


Sélectionnez les 2 formes et, dans la fenêtre Pathfinder, cliquez sur Mode de la forme Exclusion

Sélectionnez le morceau restant et appliquez-lui le motif créé précédemment en cliquant dessus dans la fenêtre Nuancier. Retirez la couleur de contour de ce transparent de motif et allez le replacer sur le poisson. Pour le superposer au bon endroit, sélectionnez l’ensemble du premier poisson et faites Ctrl + G, puis, sélectionnez le tout avec le motif et utilisez l’Alignement horizontal à droite ![]()
![]()
Notre poisson d’Avril est terminé. Nous allons juste lui ajouter un fond.
Créez un rectangle de la taille de votre document avec l’Outil rectangle 

Modifiez le Type de dégradé en Radial dans la fenêtre Dégradé. Retirez sa couleur de contour et cliquez droit sur le rectangle Disposition > Arrière-plan.
Pour terminer, vous pouvez recentrer le tout en sélectionnant l’ensemble et en cliquant sur l’Alignement horizontal au centre
Votre poisson est prêt à être découpé et collé sur le dos de vos amis



