J’ai décrit dans un précédent article Utiliser son iPhone comme modem avec un MacBook Air (1) comment de manière générale se servir de son iPhone comme modem avec un Mac. Lorsque j’ai rédigé cet article, je n’avais testé que la connexion via USB.
Voulant partager la connexion de mon iPhone depuis mon MacBook Air, j’ai connecté l’iPhone en USB à l’ordinateur. J’ai découvert à cette occasion que certain câble permettait de fournir une alimentation électrique mais pas de s’en servir pour un partage de connexion ou un transfert de données en USB. J’ai donc testé une connexion en WiFi.
Configuration de la connexion
Sur l’iPhone
- Ouvrir Réglages puis choisir Réseau cellulaire, ou directement Partage de connexion (images 1 et 2) ;
- activer le Partage de connexion (images 3 et 4) ;
- un mot de passe WiFi s’affiche par défaut, qu’on peut conserver ou modifier ;
- activer le WiFi sur le téléphone, si ce n’est déjà fait.
Sur l’ordinateur
- Activer le WiFi ;
- ouvrir les Préférences système puis cliquer sur l’icône Réseau ;
- choisir le nom de son téléphone s’il s’affiche (image 6) ou cliquer sur Se connecter à un autre réseau (image 7) ;
- saisir manuellement le nom du téléphone s’il ne s’affiche pas, choisir le niveau de sécurité WPA2 Personnel (image 8) ;
- saisir le mot de passe affiché sur le téléphone.
Une icône dans la barre de menu de l’ordinateur (image 9) et un bandeau bleu sur le téléphone (image 10) indiquent que la connexion WiFi est en fonction.
[Diaporama]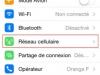
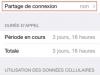
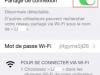
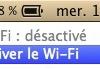
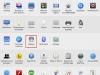

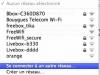
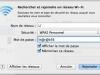
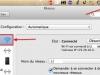
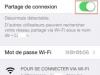
Activation du partage de connexion
Une fois la configuration réalisée comme ci-dessus, afin de l’utiliser, activer d’abord le partage de connexion sur l’iPhone avant d’activer le WiFi sur l’ordinateur est plus rapide que l’inverse.
Sur le téléphone
- Activer la connexion WiFi (image 1) ;
- activer le partage de connexion (image 2).
Sur l’ordinateur
- Activer le WiFi (image 3) ;
- choisir le nom du téléphone qui partage la connexion (image 4) ;
Le partage de la connexion est actif (dernière image).
[Diaporama]

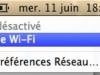


Ecrit par Lise - Site
