Suite à la demande d'une abonnée, nous allons découvrir comment insérer une formule de politesse automatiquement dans Word et comment utiliser les autres QuickPart.
Les QuickPart

Derrière ce bouton, vous trouverez :
- Insertion automatique

- Propriété du document

- Champ

- Organisateur de blocs de construction...

-
Enregistrer la sélection dans la galerie de composants QuickPart...

Les insertions automatiques

Comme vous pouvez le constatez en cliquant sur QuickPart > Insertion automatique 
Lorsque vous souhaitez insérer un Veuillez agréer, Madame, Monsieur, l'expression de mes sentiments distingués par exemple, au lieu de saisir manuellement cette phrase à chaque courrier et risquer d'oublier ou de remplacer un mot, vous allez l'enregistrer pour d'autres utilisations.
Pour cela, saisissez la phrase dans votre document Word, puis, sélectionnez-la et cliquez sur Enregistrer la sélection dans la galerie d'insertion automatique 

Donnez un Nom à cette insertion, choisissez une nouvelle Catégorie et une Description si vous le souhaitez.
Choisissez l'endroit où l'enregistrer : soit uniquement pour le document (nom du document), soit dans tous les nouveaux documents Word ( Normal). L'emplacement Buildings Blocks permet quant à lui d'enregistrer les blocs comme pour le modèle Normal, mais si vous souhaitez partager vos blocs avec d'autres utilisateurs sans que cela modifie leur propre modèle Normal, choisissez cette dernière option. Word vous demandera d'ailleurs si vous souhaitez enregistrer les blocs de texte lorsque vous le quitterez.
Les Options correspondent à l'emplacement de l'insertion. Si vous souhaitez qu'à l'insertion le bloc de texte soit placé sur une nouvelle page du document, choisissez Insérer du contenu dans sa propre page, si vous souhaitez qu'il soit placé dans un nouveau paragraphe, choisissez Insérer le contenu dans son paragraphe. Enfin, si vous souhaitez qu'il se place à l'endroit du curseur, choisissez Insérer uniquement le contenu, ce qui vous permettra de placer ce texte n'importe où, même dans les en-têtes et pieds de page.

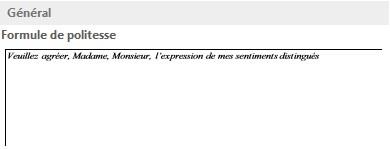
Désormais, lorsque vous souhaiterez ajouter cette phrase, vous n'aurez qu'à cliquer sur QuickPart > Insertions automatiques et à aller rechercher votre phrase.
Nous avons choisi Insertion automatique pour la Galerie, mais vous pouvez créer d'autres éléments comme par exemple un filigrane.
Sur une nouvelle page, créez une zone de texte en cliquant sur Zone de texte

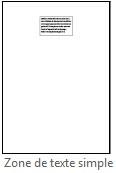
Puis, cliquez droit dessus > Format de la forme


Cliquez droit dessus > Autres options de disposition 

Puis, dans l'onglet Habillage du texte, choisissez le Style d'habillage Derrière le texte.

Ensuite, sélectionnez uniquement le texte (il pivotera de nouveau) et retournez dans les QuickPart > Enregistrer la sélection dans la galerie de composants QuickPart. Donnez un nom à votre filigrane et choisissez la Galerie Filigrane.

De cette manière, quand vous irez dans l'onglet Création > Filigrane 
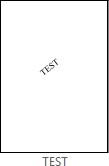
Tous les éléments se trouvant dans le menu déroulant de la galerie peuvent aussi être enregistrés directement derrière chaque bouton correspondant. C'est-à-dire que dans le menu déroulant de la galerie, j'ai également En-têtes. Si je vais dans l'onglet Insertion > En-tête, j'ai aussi, tout en bas, Enregistrer la sélection dans la galerie d'en-têtes... 
Cette boîte de dialogue vous permet de modifier les paramètres d'un bloc de texte existant voire de le supprimer ou de l'insérer dans votre document.
Tous les blocs de textes de base et ceux que vous avez créés se retrouvent ici.
Propriétés du document :
Les propriétés du document 

Les champs



L'idéal sera ensuite d'insérer le champ Auteur par les Propriétés du document 







