Photoshop est très utilisé pour détourer des images pour en faire des renders. Un render est une image dont on retire le fond pour qu'il soit transparent et soit plus facile à intégrer dans des créations.
Dans ce tutoriel, pour traiter les images de façon non destructive, j'utiliserais le masque de fusion. Je vous invite donc à voir ou revoir le tutoriel sur le masque de fusion Photoshop. J'utiliserais, à plusieurs reprises, l' Outil main 
Lorsque j'intervertirai une sélection en allant dans le menu Sélection > Intervertir, la même chose sera possible avec le raccourci Ctrl + Maj + I.
Enfin, vous retrouverez les images utilisées dans l' Espace Membres.
Pour détourer une image, vous avez plusieurs outils que vous pouvez combiner pour avoir un meilleur résultat. Il y a :
-
L'outil Plume magnétique ou Lasso magnétique


- La fonctionnalité Plage de couleurs
- La fonctionnalité Améliorer le contour
Commencez par ouvrir l'image n°1 et déverrouillez le calque par un double-clic. Je crée ensuite un masque de fusion dessus. L'outil baguette magique sera parfait pour détourer l'oiseau puisqu'il est tout noir. Prenez l' Outilbaguette magique


La première partie vous permet de choisir une Nouvelle sélection




La Taille correspond au nombre de pixels prélevés par l'outil. Par défaut, l'échantillon doit être ponctuel. La pipette est en lien avec cette taille.
Vous avez ensuite la Tolérance. Par défaut, vous devez avoir 32, ce qui signifie que lors de votre clic, Photoshop sélectionnera les 32 plages de couleurs équivalentes au pixel sur lequel vous avez cliqué. Vous pouvez aller de 0 jusqu'à 255. À 0, votre sélection ne comportera que les pixels ayant la même couleur que vos pixels sélectionnés. Au contraire si vous allez jusqu'à 255, toute votre image sera sélectionnée. Cette tolérance se choisit donc selon l'image à détourer
Le Lissage permet de lisser les bords de la sélection pour éviter d'avoir des cassures ou des escaliers.
Pixels contigus permet de ne sélectionner que les pixels qui touchent le pixel sélectionné. Il est à décocher si, par exemple, vous souhaitez retirer le ciel se trouvant derrière un immeuble ou un arbre où il y a des bouts de ciel afin de ne pas avoir à sélectionner chaque partie une par une.
Enfin, la case Échantillonner tous les calques permet d'effectuer la sélection sur tous les calques du document et pas seulement sur le calque actif.
Pour détourer l'oiseau, je vais choisir une Nouvelle sélection, avec un Échantillon ponctuel, une Tolérance de 30, un Lissage et sélectionner les Pixels contigus.
Il ne me reste plus qu'à faire un simple clic sur l'oiseau en étant placée sur le masque de fusion. J'intervertis la sélection puisque c'est le ciel que je souhaite retirer et j'appuie sur la touche Suppr en ayant bien du blanc en couleur de premier blanc. Je peux maintenant désélectionner par Sélection > Désélectionner ou Ctrl +D. L'oiseau peut désormais être incrusté dans un autre ciel par exemple voire même être enregistré en tant que forme prédéfinie pour une utilisation ultérieure comme nous l'avons vu dans le tutoriel sur la création de brushes.
La baguette magique est conseillée pour les couleurs unies plutôt que pour les dégradés mais avec un bon paramétrage, c'est aussi possible.

Pour ce deuxième outil, nous allons utiliser l'image n°2. Ouvrez-la, déverrouillez le calque par un double-clic et créez un masque de fusion. Prenez l' Outil sélection rapide 

Dans la barre des options, vous pouvez créer une Nouvelle sélection



Choisissez ensuite les paramètres de la brosse. Selon la sélection, il sera préférable d'avoir une brosse plus ou moins grande.
De nouveau, vous pouvez Échantillonner tous les calques comme pour la baguette magique.
L' Accentuation automatique permet d'étendre la sélection jusqu'au contour de l'image.
Pour détourer l'étoile de mer, nous allons créer une Nouvelle sélection avec une épaisseur de brosse de 100 px et une Dureté de 100 %. Vous verrez que pour cette étoile il n'est pas nécessaire de cocher l' Accentuation automatique. À savoir que si vous sélectionner une première fois et que vous cliquez-glissez sur la sélection, le curseur se transformera en Ajout de sélection. Commencez par faire un premier clic sur un bout d'étoile. Vous vous apercevez que la sélection est plus grande qu'avec la baguette magique. Maintenant, faites un clic glissé sur toute l'étoile de manière à la sélectionner entièrement. Si vous dépassez, il suffira simplement de sélectionner l'option Soustraire de la sélection. Il ne reste plus qu'à intervertir la sélection et à supprimer le fond.

Pour utiliser cet outil, nous allons prendre l'image n°3. Ouvrez-la, déverrouillez le calque par un double-clic et créez un masque de fusion.
Dans cet exemple, nous allons détourer le citron vert. Pour cela, je sélectionne rapidement le citron avec l' Outil sélection rapide



Le Mode masque fonctionne un peu comme le masque de fusion dans le sens où l'on peut " peindre " ou " dépeindre " pour ajouter ou retirer à la sélection. Ce qui est en rouge est la partie non sélectionnée et la partie de couleur de base est celle qui est sélectionnée. Je prends donc l'Outil pinceau


Avec la couleur noire en premier plan, je peins en rouge donc je désélectionne et quand j'intervertis avec la touche X, je retire le rouge et j'ajoute à la sélection. Une fois ma sélection bien définie, je quitte le mode masque en cliquant sur le bouton


Prenez l'image n°4. Ouvrez-la, déverrouillez le calque par un double-clic et créez un masque de fusion. Je vous invite à voir ou revoir l'article sur l'utilisation de la plume afin de maîtriser les bases. Prenez l' Outil plume

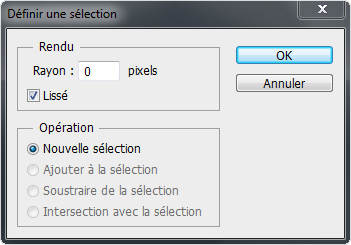
Pour terminer, j'intervertis la sélection et j'appuie sur la touche Suppr.

Détourer avec l'Outil plume magnétique


Pour utiliser ces 2 outils, nous allons prendre l'image n°5. Ouvrez-la, déverrouillez le calque par un double-clic et créez un masque de fusion. Comme vus également lors du tutoriel sur l'utilisation de la plume, la plume magnétique et le lasso magnétique fonctionnent de la même manière.
Commençons par l' Outil plume magnétique



Faites un premier clic sur le contour d'un des panneaux et glissez votre souris tout autour de manière à avoir comme une sorte de fil que vous déroulez. Une fois votre tracé terminé, fermez-le en rejoignant le point de départ. Puis, procédez de la même manière qu'avec la plume pour définir la sélection.
L' Outil lasso magnétique


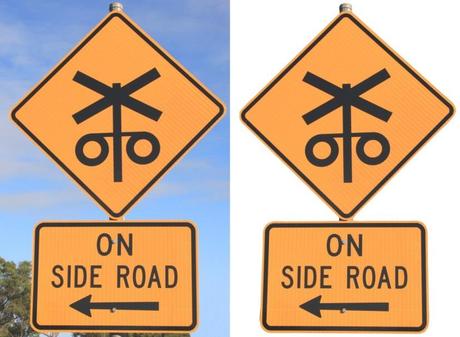
Détourer avec la fonctionnalité Plage de couleurs :
Pour utiliser la fonctionnalité Plage de couleurs, nous allons prendre l'image n°6. Ouvrez-la, déverrouillez le calque par un double-clic. Allez dans le menu Sélection > Plage de couleurs.... Dans la boîte de dialogue, choisissez, en bas, une Prévisualisation Masque. Dans le menu déroulant de la sélection, vous avez la possibilité d'utiliser la pipette (dans ce cas, vous ferez un clic sur votre image pour récupérer la couleur désirée et vous pourrez ajouter ou retirer une sélection avec les icônes de pipette), de choisir les rouges, les jaunes, les verts, les cyans, les bleus, les magentas, les tons clairs, moyens ou foncés, la coloration de la peau ou les couleurs non imprimables.
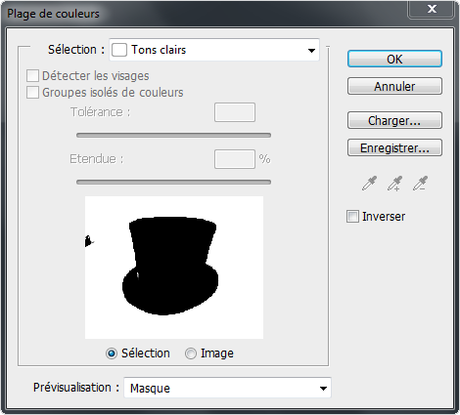
Dans cet exemple, comme je souhaite détourer le chapeau, il serait logique de choisir les tons foncés mais vous remarquerez qu'il n'est pas entièrement sélectionné, idem pour les tons moyens. De ce fait, je vais choisir les tons clairs et je clique sur Ok. Maintenant, je rectifie la sélection avec l' Outil sélection rapide 

Détourer avec la fonctionnalité Améliorer le contour :
Pour utiliser la fonctionnalité Améliorer le contour, nous allons prendre l'image n°7. Ouvrez-la, déverrouillez le calque par un double-clic. Il n'est pas utile ici de créer un masque de fusion car l'outil le fera. Vous avez peut-être remarqué un bouton dans la barre des options des différents outils que nous avons utilisés : le bouton Améliorer le contour.... Vous pouvez soit cliquer sur ce bouton, soit allez dans Sélection > Améliorer le contour lorsque vous avez une sélection active (autrement vous aurez Améliorer le masque...).
Je sélectionne le cheval avec l' Outil sélection rapide 
Dans la boîte de dialogue qui s'affiche, vous avez différents paramètres à régler.
L' Affichage permet d'améliorer le contour avec le visuel qui sera le plus pratique pour vous. Avant de commencer, vous pouvez passer l'affichage sur noir et vous remarquerez que du fait des crins non pris en compte, la découpe n'est pas du tout naturelle. Nous allons utiliser plutôt l'affichage Incrustation qui nous permet de visualiser la sélection comme avec le mode masque.
Si les contours sont nets, vous pouvez cocher le Rayon dynamique et jouer sur le rayon pour que Photoshop détecte le contour.
Le Lissage permet de lisser les bords, le Contour progressif permet de lisser le contour en ne faisant pas une sélection nette, le Contraste permet d'augmenter le contraste du contour et le Décalage du contour permet de contracter ou dilater le contour.
Enfin, la Décontamination des couleurs permet de retirer les franges colorées, c'est-à-dire la sorte de filet coloré qui est mélangé aux crins du cheval. Pour terminer, vous pouvez choisir une autre sortie que la sélection.
Nous allons donc cocher le Rayon dynamique avec un rayon de 5 px, un Lissage de 100, pas de Contour progressif, ni de Contraste, ni de Décalage du contour. Je coche la Décontamination des couleurs en la laissant à 50 % en quantité et je choisis une sortie sur un Nouveau calque avec masque de fusion.
Une fois les paramètres choisis, il ne vous reste plus qu'à passer avec la souris, sur le contour du cheval et Photoshop va recalculer la sélection. À noter que si vous sélectionnez trop vous pouvez choisir la gomme dans les options de l'outil. Vous pourrez également augmenter ou diminuer l'épaisseur du pinceau.
La loupe



Une fois la sélection bien définie, je clique sur Ok. Le traitement peut prendre un peu de temps selon les capacités de votre ordinateur : le render est prêt.

Je vous propose, dans l'Espace Membres, les images utilisées dans ce tutoriel.
Ne les utilisez que pour vous entraîner. Pour une autre utilisation, consultez les conditions d'utilisation sur Morguefile.com.




