Une lettrine, comme l'indique Wikipédia, est une lettre initiale, décorée ou non, placée en tête d'un texte et occupant une hauteur supérieure à la ligne courante. On voit beaucoup ces lettres dans les vieux manuscrits comme vous pouvez le voir dans Google Images, mais aussi dans les journaux papier actuels. On peut également l'utiliser pour des acrostiches où l'on place les lettres d'un mot ou d'un prénom les unes en dessous des autres et l'on écrit un vers commençant par la lettre placée en tête de ligne.
Dans Word, on peut créer ce genre de lettrine, par contre, elle ne sera pas décorée, elle sera plutôt du style des journaux ou des acrostiches et non du style médiéval.
Pour mettre en application ce tutoriel, si vous n'avez pas de document contenant plusieurs paragraphes de texte sur votre ordinateur, n'hésitez pas à utiliser la macro native de Word Lorem pour générer du faux texte.
Créer une lettrine sur Word 2013 :Sélectionnez la première ligne de votre paragraphe ou le paragraphe en entier. Pour cela, placez-vous dans la marge pour faire apparaître la flèche blanche inversée


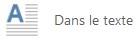
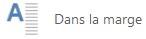
Si vous cliquez sur Options de lettrine...

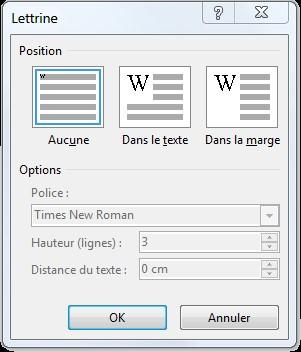
Vous avez la possibilité de choisir la Position de lettrine vue précédemment (bien sûr le reste des options reste grisé si vous ne choisissez aucune position), mais aussi de modifier la Police si vous souhaitez qu'elle soit différente du reste du texte ou d'indiquer plus ou moins de ligne de Hauteur que le nombre par défaut, dans ce cas, la lettrine prendra 3 lignes de hauteur.
Faites attention au fait que cette hauteur se base sur votre texte actuel, car si vous n'avez pas d'interligne au moment de la création, que vous placiez une lettrine et qu'ensuite vous modifiez votre interligne, la hauteur ne s'adaptera pas et restera comme elle était. Elle ne sera donc plus à 3 lignes de hauteur si c'est ce que vous avez choisi. C'est pour cela qu'il est préférable de créer les lettrines à la fin de la mise en page. Pour terminer, vous pouvez modifier la Distance de la lettrine par rapport au texte.
Une fois que les paramètres vous conviennent, cliquez sur Ok.
Dans les Options, je vous ai indiqué qu'une fois la lettrine créée avec sa Hauteur, elle ne serait plus la même si vous agissiez sur l'interligne du texte. Cependant, vous pouvez toujours modifier votre lettrine manuellement grâce aux carrés situés tout autour de la lettre. Je vous conseille d'utiliser les carrés du bas et de la diagonale pour que la lettre reste proportionnelle, les carrés de gauche et de droite coupant la lettre. Enfin, si vous avez plusieurs lettrines et que vous avez modifié vos interlignes, il est plus judicieux de supprimer la lettrine et d'en créer une nouvelle avec la même hauteur pour un document plus harmonieux. Pour cela, sélectionnez votre première ligne de paragraphe ou le paragraphe entier et, dans Lettrine


Pour sélectionner plusieurs premières lignes de paragraphes, sélectionnez la première ligne (toujours avec la flèche blanche inversée

Pour la version Word 2007/2010, la fonction se trouve à peu près au même endroit que sur Word 2013, par contre, sur Word 2003, la lettrine se trouve dans le menu Format.
Téléchargez " Créer une lettrine sur Word " au format PDF


