Ne disposant que de mon iPhone et son espace disque étant très limité, j’avais sauvegardé mes photos sur le lecteur externe i-Flash Drive.
J’ai voulu néanmoins les télécharger sur mon serveur ownCloud. N’ayant pas acquis l’application ownCloud pour iPhone, j’ai utilisé l’application Documents de Readdle qui permet d’utiliser le protocole WebDAV.
Créer son compte WebDAV
Il faut bien sûr en premier lieu saisir ses données de connexion :
- effectuer un tap sur la 3ème icône en bas de l’écran ;
- effectuer un tap sur Ajouter un compte ;
- effectuer un tap sur Serveur WebDAV ;
- saisir ses données de connexion : adresse du serveur sous la forme https://monServeur.fr/remote.php/webdav, son nom d’utilisateur et son mot de passe, puis effectuer un tap sur Enregistrer.
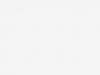
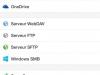
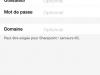
Copier ses photos dans Documents
Dès qu’on sort de l’écosystème Apple, ça se complique
En effet, avec Documents, comme on accède à sa galerie photos, cela paraît logique ! Mais le téléchargement échoue !
Il faut auparavant copier les photos depuis la galerie dans Documents avant de pouvoir les télécharger :
- effectuer un tap sur la première icône en bas de l’écran ;
- effectuer un tap sur Photos puis sur Pellicule ;
- effectuer un tap sur Modifier puis sélectionner les photos souhaitées ;
- effectuer un tap sur la première icône en bas de l’écran Copier, choisir Documents, puis effectuer un tap sur le bouton bleu Copier.
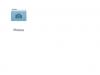
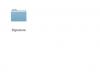
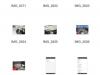
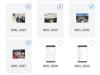
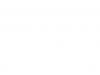
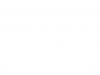
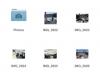
Télécharger ses photos vers son serveur ownCloud
- Retourner dans l’onglet Documents ;
- effectuer un tap sur Modifier ;
- sélectionner les photos puis effectuer un tap sur la dernière icône en bas de l’écran Actions ;
- choisir Upload puis le répertoire vers lequel télécharger les photos.
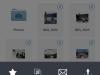
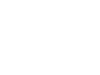
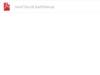
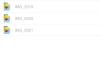
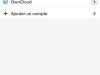
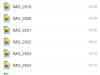
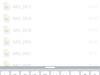
Sur la dernière image, on voit qu’il est possible de créer à distance un nouveau répertoire.
Penser une fois le téléchargement terminé à effacer les photos copiées dans Documents.
Les autres articles consacrés à ownCloud
- ownCloud : un nuage personnel pour synchroniser ses données (1)
- ownCloud : synchroniser ses contacts via son nuage personnel (2)
- ownCloud : synchroniser ses fichiers via son nuage personnel (3)
- ownCloud : synchroniser ses fichiers en temps réel via son nuage personnel (4)
- ownCloud : synchroniser ses notes via son nuage personnel avec Notebooks (5)
Ecrit par Lise - Site
