
Vous ne pouvez pas être tout le temps devant votre écran pour exécuter une tâche ? Imaginez que vous voulez lancer un scan complet de votre ordinateur avant de vous coucher et que vous soyez obligé que vous réveiller à trois heures du matin pour voir le résultat de l'analyse et pour éteindre votre PC.
System Scheduler est un logiciel gratuit qui vous permettra de programmer des tâches, des lancements d'applications ou des rappels de manière simple, rapide et automatique.
Il s'agit d'un outil très simple d'utilisation et particulièrement flexible, qui pourra être configuré de manière à fonctionner une seule fois, ou bien chaque minute, chaque heure, chaque jour, chaque semaine ou chaque mois.
Dans cette article, nous verrons ensemble comment lancer ou fermer des applications à un moment précis et effectuer d'autres tâches en même temps.
L'application pourra être configurée à partir d'une icône située dans votre barre des tâches, et propose également un guide d'utilisation destiné aux débutants.
Comment automatiser des tâches sou Windows ?
Téléchargez et Exécutez System Scheduler. Cliquez sur le signe plus pour créer un nouvel événement. Le type d'événement par défaut est "Run Application", qui vous permet de spécifier le programme à exécuter automatiquement. Dans le champ "title" entrez un nom pour votre événement. Dans le champ application saisissez le chemin complet pour exécuter le programme.
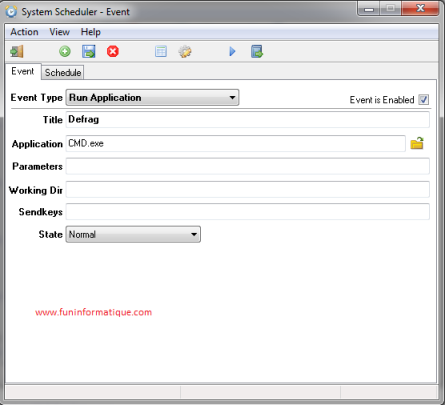
Le champ "Parameters" vous permet de demander à System Scheduler quoi faire avec un programme. Par exemple si vous voulez faire scan complet de votre PC avec AVG, saisissez le chemin d'accès à avgscanx.exe dans le champ "Application", puis /COMP dans "Parameters." Cliquez sur "Run" pour démarrer l'événement ou "enregistrer" pour le rajouter à votre liste d'événement.
Pour paramétrer une date bien précise, sélectionnez "Once" depuis le menu "Schedule Type" et entrez la date et l'heure. Cliquez sur l'icône "Préférences" pour configurer ou désactiver le bouton "Snooze button", qui vous permet de répéter l'action jusqu'à 2 semaines et rajouter des effets et sons.
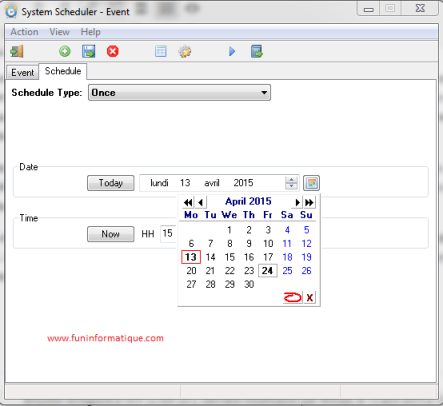
Pour planifier l'exécution d'un événement à des moments bien précis, sélectionnez une période de temps et utiliser le calendrier pour choisir la date. Par exemple, sélectionnez "Every Hour/Selected Minutes", sélectionnez "user chosen hours" et saisissez vos heures en les séparant avec des virgules.
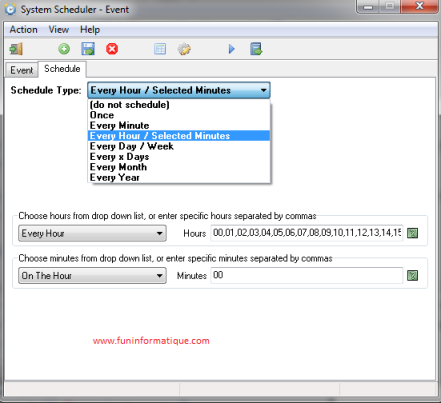
N'oubliez pas que le meilleur soutien à ce blog est d'aimer et partager nos articles !
Ceux qui ont aimé cet article ont également apprécié ceux-là :
You can skip to the end and leave a response. Pinging is currently not allowed.

