Dans ce tutoriel, je vais vous montrer comment créer un œuf de Pâques sur Illustrator. Cela vous permettra de revoir les bases d'Illustrator et vous donnera l'occasion de mettre en application les tutoriels publiés précédemment comme la création et l'application d'un motif Illustrator et la modification d'un dégradé Illustrator.
Afin de suivre au mieux ce tutoriel, même si vous pouvez utiliser vos propres dimensions, je vous invite à vérifier les unités utilisées sur votre interface ainsi que la taille de la grille.
Pour cela, allez dans le menu Édition > Préférences > Unités.... Choisissez les Pixels pour les 3 éléments :

Puis, dans la rubrique Repères et grille, assurez-vous que le Pas de la grille soit de 72 pixels avant de cliquer sur Ok :

Ouvrez un nouveau document au format A4 en allant dans le menu Fichier > Nouveau... :
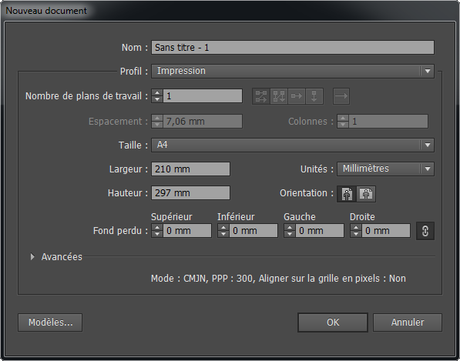
Indiquez une Taille A4 en Orientation Portrait et cliquez sur Ok.
Affichez la grille en allant dans le menu Affichage > Afficher la grille ou en faisant Ctrl + F7.
Créer un œuf de Pâques sur Illustrator :
Assurez-vous que vous ayez au moins une couleur de remplissage ou de contour : ce sera plus facile de visualiser votre élément créé.
Sélectionnez l' Outil ellipse 


Indiquez une Largeur de 400 pixels et une Hauteur de 530 pixels et cliquez sur Ok.
Afin d'avoir les mêmes repères, nous allons centrer la forme.
Cliquez sur l' Outil sélection 



Cliquez sur Alignement horizontal au centre


Avec l' Outil sélection directe

Nous allons maintenant lui mettre un peu de couleur. Pour cela, dans la fenêtre Nuancier (si vous ne l'avez pas, allez dans le menu Fenêtre > Nuancier). Cliquez sur le bouton Menu Bibliothèque de nuances



Dans la fenêtre Dégradé ( Fenêtre > Dégradé de couleurs), modifiez le Type de dégradé en Radial, retirez toutes les couleurs intermédiaires en les glissant dans le vide et replacez les couleurs restantes à leurs extrémités (celle de gauche à 0 % et celle de droite à 100 %), puis déplacez le centre du dégradé à 29 % en cliquant sur le petit losange


Sélectionnez l' Outil dégradés de couleurs


Retirez-lui ensuite sa couleur de contour s'il en possédait une :

Je vais créer un exemple de motif, mais vous pouvez bien sûr laisser libre cours à votre imagination.
Créez un trait de la largeur de votre document avec l' Outil trait 


Tout en gardant le trait sélectionné, allez dans le menu Objet > Transformation > Déplacement.... Indiquez une Position horizontale de 0 pixel et une Position verticale de 20 pixels, puis cliquez sur Copier :

Appliquez une couleur bleue


Puis, dans le menu Effet > Distorsion et transformation > Zigzag.... Indiquez une Taille de 10 pixels en valeur Absolue, des Inflexions par segment de 10 et un type de Points Arrondi avant de cliquer sur Ok :


Déplacez-les ensuite dans votre Nuancier afin d'enregistrer votre motif et supprimez vos lignes de création si vous ne souhaitez plus les modifier.
Appliquer un motif sur l'œuf sur Illustrator :
Sélectionnez votre œuf et faites Ctrl + C, puis Ctrl + Maj + V afin de dupliquer votre œuf sur place pour en créer une copie. Sélectionnez la couleur de premier plan et cliquez sur votre motif créé dans votre Nuancier. Pour modifier l'application du motif, cliquez, dans le Nuancier, sur Modifier le motif


Enfin, avec l' Outil étoile




Déplacez-la sur votre œuf avec l' Outil sélection 
Vous pouvez également varier les orientations en utilisant les points tout autour des étoiles et varier les tailles en maintenant la touche Maj enfoncée afin qu'elle conserve sa forme d'étoile. Pour faire passer l'étoile derrière le motif, faites un clic droit sur l'étoile > Disposition > En arrière, ou Ctrl + Alt + Maj + Q, afin qu'elle se retrouve entre l'œuf marron et l'œuf " motif ".
Appliquer une ombre portée sur Illustrator :
Pour terminer, ajoutez une ombre portée à votre œuf couleur chocolat en le sélectionnant par un clic droit > Sélection > Dernier objet), puis en allant dans le menu Effet > Spécial > Ombre portée....
Choisissez le Mode Produit, une Opacité de 75 %, un Décalage sur X et Y de 0 et une Atténuation de 12 pixels. Laissez sur Couleur Noire, cochez l'aperçu si vous souhaitez modifier les paramètres et voir ce que cela donne, puis cliquez sur Ok :


Téléchargez " Créer un œuf de Pâques sur Illustrator " au format PDF
Et si vous souhaitez vous former davantage à Illustrator,
cliquez sur ce lien pour découvrir la formation 25 pas-à-pas pour Illustrator.


