Quelle version d’Excel faut-il pour utiliser les add-ins Power BI, i.e. Power Query, Power Pivot, Power View et Power Map? C’est sans doute la question qui m’est posée le plus souvent ces temps-ci! Et la réponse n’est malheureusement pas simple. Cet article vise à vous aider à y voir plus clair, en vue de notre prochaine formation Power BI.
Versions d’Excel antérieures à 2010
Au moment où cet article est publié, aucune version d’Excel antérieure à 2010 n’a accès aux add-ins Power BI et il est peu probable que cela change dans l’avenir.
Version Excel 2010
Toutes les versions d’Excel 2010 permettent d’avoir accès à Power Query et Power Pivot, mais aucune ne permet d’avoir accès à Power View et Power Map. Voici les liens de téléchargement:
Vous devez télécharger la version 32-bit ou 64-bit. En fait, vous devez choisir l’option en lien avec votre version d’Excel. Pour savoir si votre Excel est en mode 32-bit ou 64-bit, consultez la section « Comment savoir si une version d’Excel est en 32-bit ou en 64-bit », plus bas dans cet article. Ne vous surprenez pas de voir x64 pour la version 64-bit et x86 pour la version 32-bit.
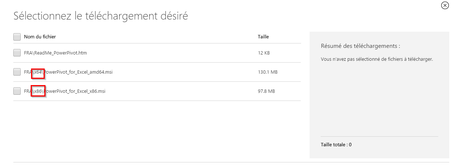
Une fois l’add-in téléchargé, cliquez sur Run/Exécuter. Ensuite, allez dans Excel, dans le menu File/Fichier, puis dans Options.
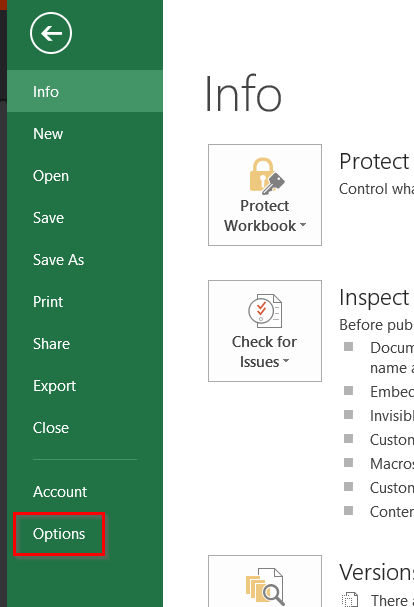
Ensuite, cliquez sur Add-ins/Compléments et dans le bas de la fenêtre à droite, choisissez COM Add-ins/Compléments COM à l’aide du menu déroulant. Cliquez ensuite sur Go/Allez.
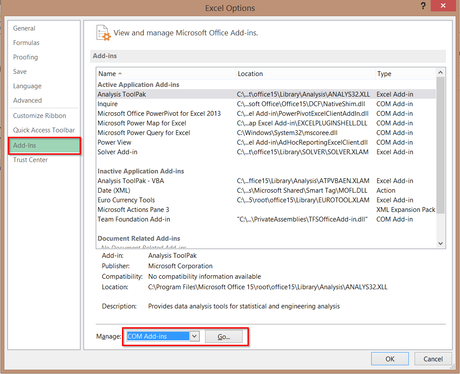
Finalement, cochez les add-ins pour les activer (dans ce cas-ci, avec Excel 2010, seulement Power Query et Power Pivot).
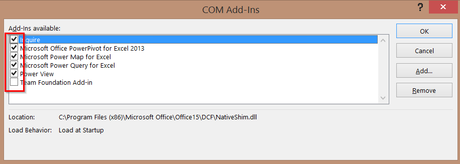
Version Excel 2013
Depuis mai 2015, Power Query est maintenant disponible pour toutes les versions d’Excel 2013. Voici le lien de téléchargement:
Là aussi, vous devez télécharger la version 32-bit ou 64-bit selon votre version d’Excel.
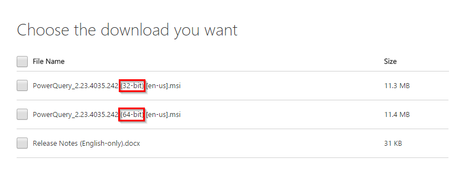
Note: Veuillez consulter la section précédente « Version Excel 2010″ pour savoir comment activer votre add-in une fois que vous l’avez téléchargé.
Au moment où cet article est publié, les autres add-in, i.e. Power Pivot, Power View et Power Map sont disponibles seulement pour les versions suivantes d’Excel 2013:
- Excel 2013 Standalone
- Excel 2013 Office 365 Pro Plus
- Excel 2013 Professionnel Pro Plus (avec licences)
Vous n’avez rien à télécharger pour ces add-ins. Pour les activer, vous devez simplement vous rendre dans les options Excel, tel que décrit dans la section « Version Excel 2010″ ci-haut et cocher les différents add-ins.
Version Excel 2016
Apparemment, toutes les versions d’Excel 2016 viendront avec la série d’add-ins Power BI. Toutefois, les add-ins pour les versions Pro Plus devraient évoluer plus rapidement.
Comment savoir si une version d’Excel est en 32-bit ou en 64-bit
Afin de pouvoir installer les add-ins que vous irez récupérer sur le site de Microsoft, vous devez d’abord savoir quelle version d’Excel vous utilisez et déterminer s’il s’agit d’une version 32-bit ou 64-bit. Si vous utilisez Excel 2013, rendez-vous dans votre menu File/Fichier puis dans Account/Compte et finalement, cliquez sur About Excel/À propos d’Exce. Une fenêtre s’ouvrira et vous pourrez y trouver l’information.
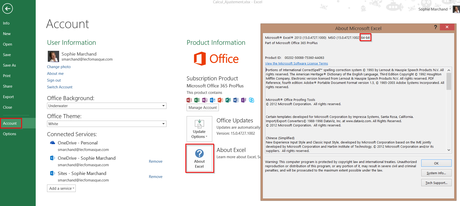
Si vous utilisez Excel 2010, au lieu de cliquer sur Account/Compte, vous devrez plutôt cliquer sur Help/Aide.
Comment vous assurer que vos 4 add-ins fonctionnent correctement en Excel 2013?
D’abord, créez une table très simple dans un onglet Excel, comme celle ci-bas. Utilisez ensuite l’option File/Fichier, Format as table/Mettre sous forme de tableau. Ensuite, cliquez dans votre table, allez dans votre nouveau menu Power Query et cliquez sur From Table/Depuis un tableau Excel.
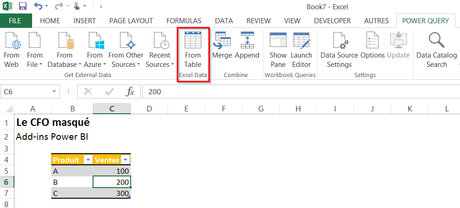
Cliquez ensuite sur l’option Close and load to/Charger dans le coin supérieur gauche de votre fenêtre Power Query.
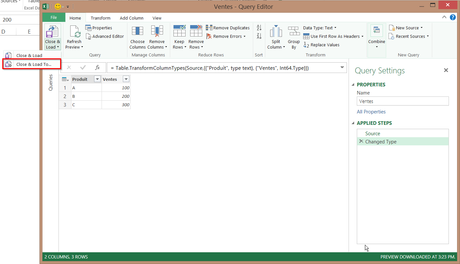
Cochez ensuite les options Only Create Connection/Créer seulement une connexion et Add this data to the Data Model/Ajouter ces données au modèle de données.
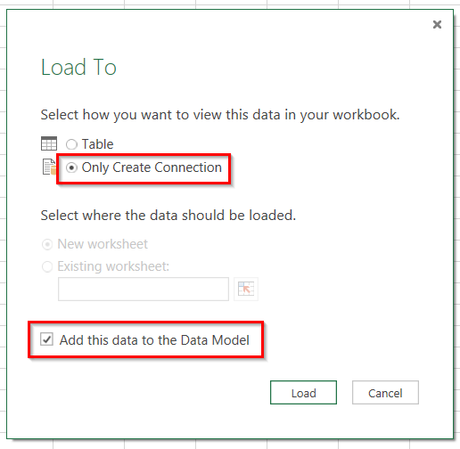
Cliquez ensuite sur l’option Manage/Gérer de votre nouveau menu PowerPivot.
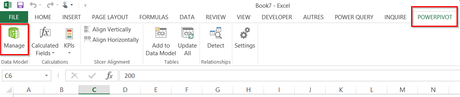
Vérifiez que votre table a bel et bien été enregistrée.
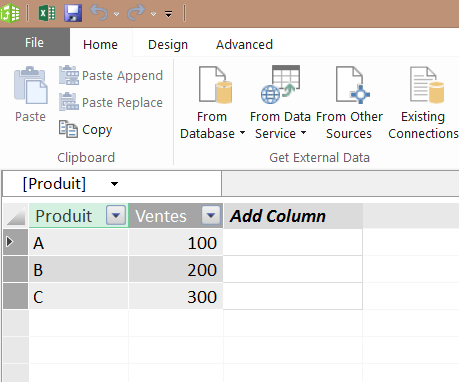
Retournez ensuite dans votre fichier Excel et allez dans le menu Insert/Insertion et cliquez sur Power View (soyez patient, Power View prend du temps à se réveiller la première fois).

Vérifiez que vous voyez bien quelque chose de semblable à l’image ci-bas, avec les champs de votre table à droite.
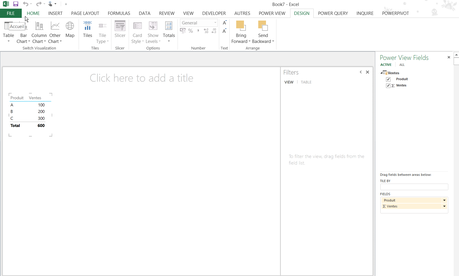
Finalement, cliquez dans un onglet de votre fichier Excel, allez dans le menu Insert/Insertion et cliquez sur Launch Power Map/Lancer Power Map.

Vous devriez voir une image semblable à celle ci-bas avec les champs de votre table à droite.
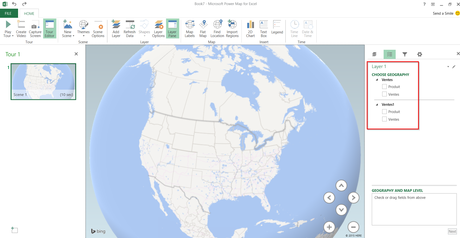
Appel à tous: Vous avez une autre version d’Excel?
Si vous avez une autre version d’Excel que celles mentionnées ci-haut et que vous avez accès aux add-ins Power BI, svp, laissez-nous savoir par le biais de la zone de commentaires à la suite de cet article et nous modifierons notre article en conséquence. De même, si vous apercevez des coquilles dans cet article, avisez-nous. Votre contribution sera très appréciée.
Vous avez réussi l’installation? Prochaine étape: Formation Power BI
Si vous souhaitez suivre une formation Power BI avec nous, veuillez consulter notre calendrier de formations ou encore communiquer avec nous pour organiser une formation à un groupe d’employés intéressés dans votre entreprise.
NOTRE OFFRE DE FORMATIONS

Le CFO masqué vous offre 13 formations, réparties dans 4 catégories: Tableaux de bord, Modélisation financière, Finance corporative et Analyse et modélisation de données. Ces formations sont offertes en classe, en entreprise et en ligne. Nos formateurs sont des experts dans leur domaine et sont accrédités par Emploi-Québec et vous remettent un certificat, à la fin de chaque formation, que vous pouvez notamment utiliser pour faire reconnaître des heures de formation continue auprès de votre ordre professionnel.
Consulter la liste des formations offertes
Pour info: 514-605-7112 ou [email protected]

