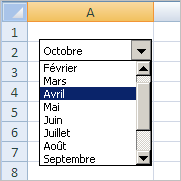
Tout d'abord, il vous faudra activer l'onglet « Développeur » si ce n'est pas déjà fait. Pour ce faire, lisez la méthode suivante faite pour Word 2007, mais cette dernière est pareil pour Excel 2007 : Afficher l'onglet Développeur sous Word 2007
Fonctionnements d'une liste déroulante :
La liste déroulante est associée à 2 listes. Une liste d'item pour l'affichage (Ex: Liste des mois de l'année) et une cellule de retour. Lorsque l'usager sélectionne un item dans la liste, la valeur de cet item est alors inscrite dans la cellule associée.Étape 1 : Définir des noms
- Créer une nouvelle feuille et insérer lui dans une colonne les items à afficher : Janvier, Février, Mars, Avril ..
- Sélectionner vos valeurs à l'aide de la souris soit les 12 mois comme dans l'exemple ici présent et appuyé sur « CTRL + F3 » de votre clavier.
- La fenêtre de gestion des noms apparait alors. Cliquer sur « Nouveau » en haut de cette fenêtre et donner un nom qui sera associé à votre sélection. Dans le cas ici présent, nous avons saisi « MoisAnnee ». Laisser les autres options par défaut.
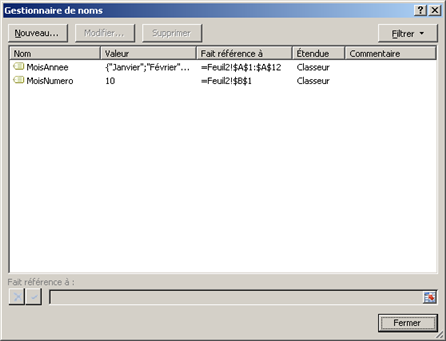
- Fermez les fenêtres de gestion des noms et saisissez ensuite une cellule qui représentera la valeur sélectionnée dans la liste déroulante. Refaites alors « CTRL + F3 » et associez un nom à cette cellule. Nous avons ici associé le nom « MoisNumero » à la sélection.
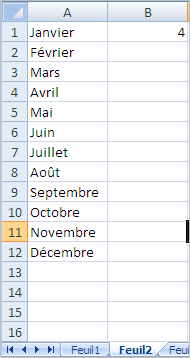
Étape 2 : Ajouter la liste à votre feuille
- Dans la barre de menu, sélectionner l'onglet « Développeur ».
- Cliquer sur le bouton « Inséré » et sélectionner le contrôle « Zône de liste déroulante ».
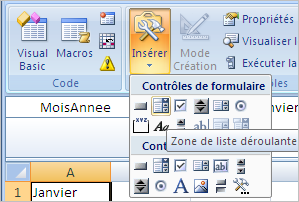
- À l'aide de votre souris, cliquez à l'endroit où vous désirez insérer le contrôle et glisser votre souris en maintenant le bouton enfoncé afin d'insérer votre liste à la taille désirée.
- Relâcher le bouton de la souris une fois que vous avez la taille voulue.
Étape 3 : Formater la liste déroulante
- Afin de sélectionner le contrôle, effectuer un clic à l'aide du bouton droit de votre souris. Dans le menu contextuel, sélectionner « Format de contrôle ... »
- Dans le champ texte « Plage d'entrée » insérer le nom que vous avez donné à votre colonne des items (MoisAnnee).
- Dans le champ texte « Cellule lié » insérer le nom que vous avez donné à votre cellule de retour de l'item sélectionné (MoisNumero).
- Cliquez sur « Ok » et le tour est joué. Si vous sélectionnez une valeur dans votre liste déroulante de la feuille principale, vous verrez alors quel item a été sélectionné dans votre cellule de retour. Une valeur de 4 représente l'item numéro 4 de la liste soit dans le cas présent « Avril ».
