Qui ne connaît pas cette situation : après avoir filmé rapidement, on s’aperçoit que les enregistrements obtenus contiennent des forts tremblements. Le montage vidéo s’avère alors nettement difficile, surtout si les vidéos ont été enregistrées avec une action-cam. Nous allons vous montrer comment stabiliser vos vidéos avec MAGIX Vidéo Deluxe pour obtenir rapidement de bons résultats.
Étape 1 – Sélectionner les fichiers vidéo
Après avoir déplacé vos films du Media Pool sur la Timeline, faites un clic gauche sur le fichier à éditer. Le fichier sélectionné apparaît alors en bleu.

Étape 2 – Appliquer l’effet « Stabilisation d’image »
Allez maintenant dans l’onglet « Effets » en haut dans la barre de menus et sélectionnez le sous-onglet « Effets d’objets vidéo ». Celui-ci mène au deuxième point « Stabilisation d’image ». Vous pouvez également utiliser le raccourci clavier Ctrl + L pour accéder directement à l’effet.

Étape 3 – Paramètres de « stabilisation d’image »
La fenêtre principale de stabilisation vidéo s’ouvre avec une fenêtre d’aperçu qui permet de prévisualiser les résultats.
Le premier paramètre donne la possibilité de définir le rayon dans lequel les tremblements sont reconnus dans l’image. Vous pouvez définir un rayon bas si les tremblements sont minimes. Pour des tremblements plus importants, nous vous conseillons de régler le curseur (cadre rouge) au maximum (80).
Avec le deuxième paramètre, vous pouvez définir la zone qui comporte le plus de tremblements (cadre blanc). Vous pouvez sélectionner la zone qui comporte les tremblements avec la souris. Si par exemple les tremblements sont présents dans toute l’image, il est nécessaire de sélectionner l’ensemble de l’image (cf. cadre orange).
Il est conseillé de laisser le pourcentage de déplacement maximum à 10 %. Cette unité indique la grandeur de la zone de bordure qui peut être supprimée à l’aide des mouvements de compensation (cadre bleu). Si vous définissez par exemple une haute valeur, votre image sera fortement zoomée, car ce processus supprime les grandes zones de bordure. Cela rendra l’image plus détaillée, au lieu de faire apparaître des bordures noires.
Le dernier paramètre permet de définir la vitesse des mouvements considérés comme tremblements, pour distinguer par ex. les mouvements de caméra des tremblements de main. Il est nécessaire de tester toutes les vitesses pour trouver la configuration optimale.
L’option « Réduire les bordures noires par étirement de l’image » doit rester activée, afin de limiter l’apparition des bordures noires (cadre jaune).
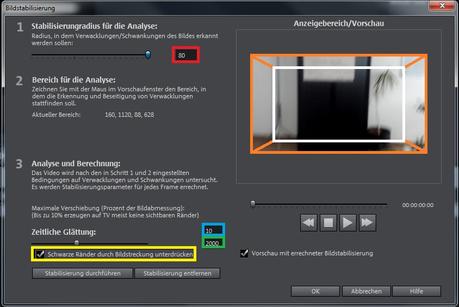
Optimiser la stabilisation d’une vidéo
Vous avez la possibilité de désactiver à la fin du processus l’option « Réduire les bordures noires par étirement de l’image ». Cela fait apparaître les zones de bordure noires qui sont créées par le biais de la correction (cadre rouge). Si par exemple un tremblement est créé vers le haut puis vers le bas d’une zone, le logiciel essaiera de le compenser à l’aide de mouvements contraires. L’extrait d’image est ainsi déplacé d’abord vers le haut et ensuite vers le bas.
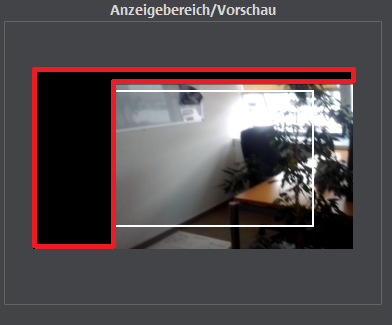
Lors de votre prochaine session de montage vidéo, vous n’avez plus à vous inquiéter si vos enregistrements comportent des tremblements. MAGIX Vidéo deluxe vous permet de les corriger ! Essayez chacun des paramètres pour obtenir le résultat souhaité. La version d’essai est disponible ici.

