Pour gagner du temps lors de vos créations ou retouches sur Photoshop, il peut être utile de créer votre propre espace de travail avec les fenêtres qui vous sont utiles aux emplacements adéquats.
Nous allons revoir, dans un premier temps, les éléments qui constituent l'interface de Photoshop avant de nous intéresser aux espaces de travail.
L'interface de Photoshop se présente par défaut de cette manière :
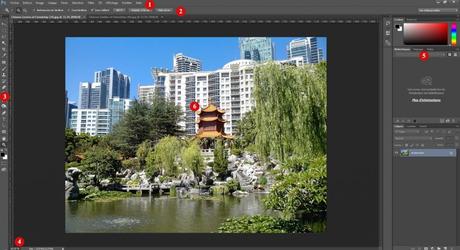
1 : Barre des menus
2 : Barre d'options des outils
3 : Barre d'outils
4 : Zoom et taille de l'image
5 : Palettes
6 : Zone de travail
Les espaces de travail par défaut se trouvent à droite de l'écran au-dessus des palettes sous forme de menu déroulant. Dans sa version 2015, vous avez :
Sur clic de chacun d'eux, vous pouvez charger un espace prédéfini. Il est également possible d'accéder aux espaces dans le menu Fenêtre > Espace de travail.
Si vous en sélectionnez un, que vous modifiez plusieurs éléments et souhaitez le réinitialiser, vous pouvez, tout en ayant l'espace de travail désiré sélectionné, cliquez, dans le menu déroulant, sur Réinitialiser suivi du nom de l'espace de travail.
Pour supprimer un espace de travail, il vous suffit de choisir Supprimer l'espace de travail (toujours dans le menu déroulant). Une boîte de dialogue s'ouvre, sélectionnez l'espace de travail à supprimer dans le menu et cliquez sur Supprimer :

Notez que l'espace de travail en cours ne peut être supprimé (sélectionnez-en un autre avant).
Si vous avez supprimé des espaces de travail que vous souhaitez retrouver, vous pouvez les restaurer en allant dans le menu Édition > Préférences > Espace de travail... ou en utilisant le raccourci Ctrl +K et en choisissant la rubrique Espace de travail. Cliquez ensuite sur le bouton Restaurer les espaces de travail par défaut.
Ne confondez pas la restauration et la réinitialisation : la restauration vous permet de récupérer un espace de travail effacé et la réinitialisation de le remettre comme il était à l'origine.
Pour créer mon propre espace de travail, il faut d'abord que j'agence les éléments. Je vais partir de la base de l'espace de travail nommé Les indispensables.
La première palette ne m'est pas utile, je clique donc sur

Je peux également ajouter des fenêtres à mes palettes comme la Navigation qui peut être utile si l'on travaille par zoom sur une assez grande image. Je vais dans le menu Fenêtre > Navigation et je la glisse où je le souhaite, je rajoute également la fenêtre Paragraphe.
La barre d'outils peut être présentée sur une ou deux colonnes en cliquant sur

La barre des outils et sa barre d'options, mais aussi les palettes peuvent être flottantes. Si vous souhaitez rapprocher un outil ou une fenêtre de votre zone de travail, vous pouvez la détacher en cliquant-glissant sur les petits traits pour les deux premiers éléments et sur le petit espace noir pour les palettes. Lorsque vous rendez un élément flottant, celui-ci provoque le rafraîchissement de l'interface. Pour " raccrocher " l'élément, il vous suffit de recliquer à l'endroit que vous avez cliqué-glissé préalablement pour le retirer et de survoler la zone où il se trouvait auparavant : cela fera apparaître une ligne bleue qui symbolise l'emplacement. Vous n'avez plus qu'à relâcher la souris. Attention, pour replacer un élément au même endroit qu'il se trouvait, il faut l'avoir relâché au moins une fois, sinon la ligne bleue n'apparaîtra pas au survol.
Mais il est aussi possible de placer un élément à un tout autre endroit. Si, par exemple, je souhaite mettre ensemble les outils et les palettes, il me suffit de rapprocher le premier vers le second et j'aurais 3 endroits disponibles.
Vous pouvez également rendre votre zone de travail flottante si vous travaillez sur plusieurs images en même temps en les décrochant de la barre d'onglets ou même en allant dans le menu Fenêtre > Réorganiser (vous pouvez par exemple choisir Juxtaposer pour placer deux images l'une à côté de l'autre de manière égale).
Une fois que votre espace de travail vous convient, retournez dans le menu des espaces et cliquez sur Nouvel espace de travail. J'ai la possibilité d'ajouter à cet espace la mémorisation des Raccourcis clavier et Menus, comme je n'en ai pas créé ce n'est pas nécessaire. Je saisis un nom ( Lydia) et je clique sur Enregistrer. Bien sûr, si vous avez besoin de plusieurs espaces, nommez-les plus explicitement

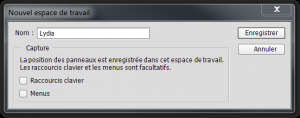
Je peux désormais réinitialiser Les indispensables et choisir mon espace de travail qui se retrouve en tête de liste.
Pour modifier un espace de travail, le mieux est de partir de la base et de le modifier avant de l'enregistrer sous un autre nom, quitte à supprimer le précédent par la suite.
Si vous souhaitez importer ou exporter des espaces de travail sur Photoshop, je vous invite à faire une recherche sur Google, car cette fonctionnalité existe, mais sous forme de script.
Téléchargez " Créer un espace de travail sur Photoshop " au format PDF

