Excel propose différents formats de cellules (général, nombre, monétaire, comptabilité, date, heure, pourcentage, fraction, scientifique, texte, spécial et personnalisé). L’option « personnalisée » vous présente divers choix et vous offre la possibilité de créer vos propres formats. Les usagers ont souvent du mal à saisir le fonctionnement des formats personnalisés et cet article vise donc à expliquer comment ils fonctionnent et comment vous en servir pour créer des formats intéressants.
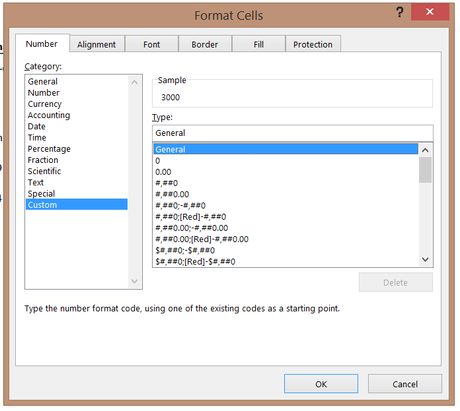
Formats de cellules personnalisés
D’abord, Excel vous propose différents formats de cellules personnalisés pré-conçus. Vous pouvez en apercevoir une partie dans la portion de droite de l’image ci-bas. Vous pouvez cliquer sur un de ces formats proposés pour l’appliquer directement à votre cellule ou pour le modifier par la suite et ainsi créer un nouveau format qui convient davantage à vos besoins.
Comment interpréter la structure de ces formats?
Un format de cellule personnalisé peut contenir une, deux, trois ou quatre sections, chacune séparée par un ;
<POSITIVE>; <NEGATIVE>;<ZERO>;<TEXT>
- Un format à une section s’applique à des cellules dont la valeur est toujours positive.
- Un format à deux sections s’applique à des cellules dont la valeur peut être soit positive, soit négative. La première section définit le format lorsque la valeur est positive et la deuxième section définit le format lorsque la valeur est négative.
- Un format à trois sections s’applique à des cellules dont la valeur peut être soit positive, soit négative, soit nulle. La première section définit le format lorsque la valeur est positive, la deuxième section définit le format lorsque la valeur est négative et la troisième section définit le format lorsque la valeur est nulle.
- Un format à quatre sections s’applique à des cellules dont la valeur peut être soit positive, soit négative, soit nulle ou soit du texte. La première section définit le format lorsque la valeur est positive, la deuxième section définit le format lorsque la valeur est négative, la troisième section définit le format lorsque la valeur est nulle et la quatrième section définit le format lorsque la valeur est du texte.
Que signifie chacun des caractères dans un format de cellule?
Voici la liste des significations de chacun des éléments pouvant faire partie d’un format personnalisé:
Formats de nombres:
- General (Standard): Format de cellule général.
- 0 : Symbolise un caractère équivalent à 0.
- # : Symbolise un caractère différent de 0.
- ? : Symbolise un caractère équivalent à 0, sans l’afficher à l’écran.
- . : Symbolise un nombre décimal.
- % : Symbolise un %, donc Excel multiplie par 100 et affiche un signe de %.
- , : Symbolise un séparateur de milliers.
- E+, E-, e+, e- : Symbolise une notation scientifique.
Formats de textes:
- $ – + / () space : Ces éléments sont insérés dans la cellule. Pour insérer n’importe quel autre élément, simplement l’inclure entre guillemets ou faites-le précéder de \.
- \ caractère
- » texte «
- * : Ce symbole répète le prochain caractère dans le format pour remplir la largeur de la colonne.
- _ : Ce code omet la largeur du prochain caractère. Il est souvent accompagné d’une parenthèse pour laisser de la place à une parenthèse de fermeture dans un format de cellule positif quand le format négatif inclut des parenthèses. Cela permet aux valeurs de s’aligner au niveau des décimales.
- @ : Symbolise un caractère texte.
Formats de dates:
- m : Affiche les mois comme un nombre de 1 à 12.
- mm: Affiche les mois comme un nombre de 01 à 12.
- mmm: Affiche les mois comme une abréviation (Jan-Dec).
- mmmm: Affiche les mois en lettres en entier (January- December).
- d : Affiche les jours de 1 à 31.
- dd: Affiche les jours de 01 à 31.
- ddd: Affiche les jours comme une abréviation (Sun-Sat).
- dddd: Affiche les jours en lettres en entier ( Sunday-Saturday).
- yy: Affiche les années avec deux chffires (par exemple, 97).
- yyyy: Affiche les années avec 4 chiffres (par exemple, 1997).
Formats de temps:
- h: Affiche les heures comme un nombre de 0 à 23.
- hh: Affiche les heures comme un nombre de 00 à 23.
- m: Affiche les minutes comme un nombre de 0 à 59.
- mm: Affiche les minutes comme un nombre de 00 à 59.
- s: Affiche les secondes comme un nombre de 0 à 59.
- ss: Affiche les secondes comme un nombre de 00 à 59.
- AM/PM am/pm: Affiche le temps comme sur une horloge de 12 heures.
Formats variés:
- [BLACK], [BLUE], [CYAN], [GREEN], [MAGENTA], [RED], [WHITE], [YELLOW], [COLORn]: Affiche le résultat dans la couleur spécifiée. Note: n réfère à une palette de nombre qui va de 1 à 56.
- [Condition value] : La condition peut être <, >, =, >=, <=, <>.
Quelques exemples décortiqués
Décortiquons les exemples suivants:
_-* #,##0.00_-;[Red]-* #,##0.00_-;_-* "-"_-;_-"Statut: "@_-
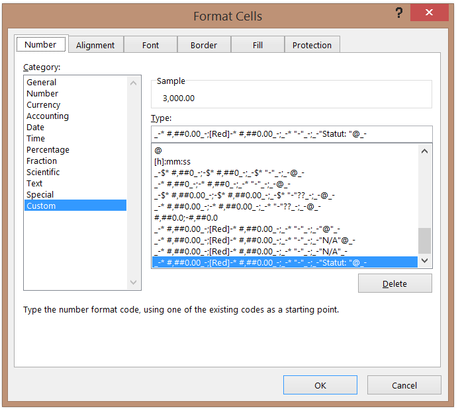
Partie positive: _-* #,##0.00_-
- Réserver au début et à la fin du chiffre l’espace pour le signe –
- Formatter le chiffre en séparant les milliers avec des virgules
- Montrer deux décimales
- Remplir l’espace non utilisé de la cellule avec des espaces vides (c’est la partie *<espace> du code)
Partie négative: [Red]-* #,##0.00_-
- Mettre le signe – à gauche de la cellule
- Réserver à la fin du chiffre de l’espace pour le signe – (la partie _- à la fin du code)
- Séparer les milliers avec des virgules
- Montrer deux décimales
- Remplir l’espace non utilisé de la cellule avec des espaces vides (c’est la partie *<espace> du code)
Partie nulle: _-* "-"_-
- Réserver au début et à la fin du chiffre de l’espace pour le signe – (la partie _- au début et à la fin du code)
- Afficher les zéros comme des tirets –
- Remplir l’espace non utilisé de la cellule avec des espaces vides (c’est la partie *<espace> du code)
Partie texte: _-"Statut: "@_-
- Réserver au début et à la fin du texte de l’espace pour le signe – (la partie _- au début et à la fin du code)
- Insérer le texte « Statut: » avant d’inscrire le texte contenu dans la cellule
Sur l’image ci-bas, vous pouvez voir le résultat de quelques données auxquelles aucun format n’est appliqué et ensuite les mêmes données avec le format défini ci-haut, appliqué à ces cellules.
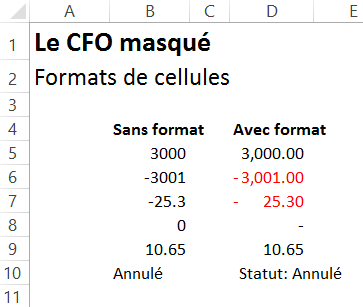
Autres exemples populaires
- Pour afficher .863 comme 0.9, utiliser le code 0.#.
- Pour afficher 3.25 comme 3 1/4, utiliser # ???/???.
- Pour afficher 14400000 comme 14.4, utiliser 0.0,,
Lorsque vous commencer à écrire un format, vous pouvez voir un aperçu de ce qu’Excel va afficher, juste au-dessus de la zone de code.
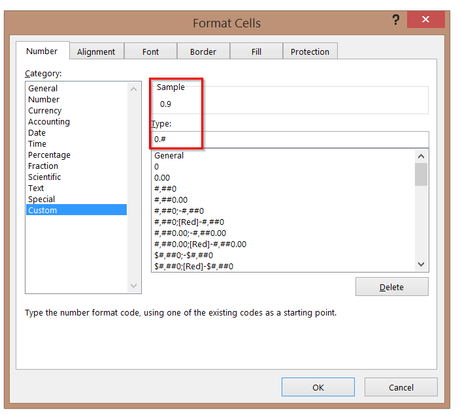
NOTRE OFFRE DE FORMATIONS

Le CFO masqué vous offre 13 formations, réparties dans 4 catégories: Tableaux de bord, Modélisation financière, Finance corporative et Analyse et modélisation de données. Ces formations sont offertes en classe, en entreprise et en ligne. Nos formateurs sont des experts dans leur domaine et sont accrédités par Emploi-Québec et vous remettent un certificat, à la fin de chaque formation, que vous pouvez notamment utiliser pour faire reconnaître des heures de formation continue auprès de votre ordre professionnel.
Consulter la liste des formations offertes
Pour info: 514-605-7112 ou [email protected]

