L’effet de lumière style Vista est très populaire, et le net regorge de nombreux tutoriaux expliquant sa création. Toutefois, ceux-ci avaient le point commun d’être relativement peu accessible au débutant sous Photoshop. Je vous propose donc ici ma propre version de ce tutorial, histoire de créer un effet saisissant, rapidement et sans prise de tête.
Etape 1: Choix de l’image de départ
Pour commencer, nous allons choisir l’image qui sera la base de notre travail: J’ai choisi ici une image de la plage de Blankenberg, mais ce choix est complètement libre. Je vous conseille toutefois de choisir une image lumineuse, avec un grand nombre de couleurs.
Une rue, ou une perspective de ville la nuit devrait rendre particulièrement bien, mais je n’ai pas essayé.

Etape 2: Flou gaussien
Rien de difficile avec cette deuxième étape: Il suffit de créer un flou gaussien. Pour ce faire, allez dans Filtres » Flou » Flou gaussien. Le flou doit être particulièrement fort. J’y ai donné une valeur de 80.

Etape 3: Balance des couleurs
Bien que notre image floutée nous donne un aperçu de ce que nous voulons faire, cet effet rends le mieux avec des couleurs particulièrement vives.
Allez dans Calque » Nouveau calque d’ajustement » Balance des couleurs. Cliquez sur ok lorsque la popup de confirmation apparait.
Désormais, vous verrez apparaitre une boite de dialogue comprenant 3 sliders: A vous d’expérimenter avec afin de colorer l’image selon vos souhaits.

Etape 4: Tracé de la première courbe
Voici certainement l’étape la plus délicate du tutorial, même si elle n’est pas si compliquée qu’elle peut parfois en avoir l’air.
Nous allons tracer notre première courbe trait. Pour ce faire, créez un nouveau calque, choisissez l’Elipse de sélection, et sélectionnez une grand part de l’image, de manière à ce que notre courbe passe d’un bout à l’autre de l’image.
Ensuite, rendez-vous dans le menu Sélection » Modifier » Bordure. J’ai donné la valeur de 10, mais une valeur de 5 ou 20 peut également faire l’affaire, selon l’épaisseur souhaitée de la courbe.
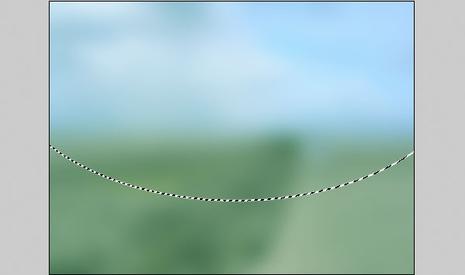
Etape 5: Effets sur la courbe
Ensuite, remplissez simplement la sélection de blanc à l’aide du pot de peinture, puis Déselectionnez tout (Cmd+D). Faites un clic droit sur le calque de notre courbe, et choisissez Option de fusion. Nous allons maintenant appliquer l’effet “Outer glow”.
La capture d’écran suivante montre les réglages que j’ai appliqué. Mais encore une fois, libre à vous d’expérimenter

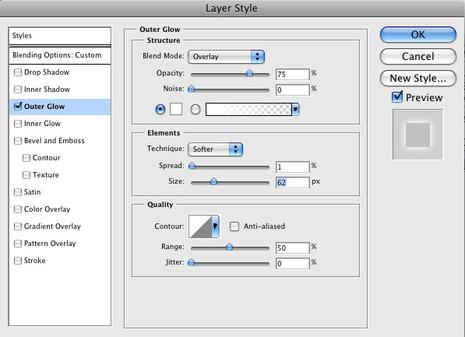
Etape 6: Duplication de la courbe et transformations
Maintenant que notre courbe à un bel aspect, il ne nous reste plus qu’à le déplacer puis à dupliquer son calque. Ensuite, appuyez sur Cmd+T pour pouvoir transformer le calque dupliqué. Modifiez sa taille, sa position, son inclinaison…
Répétez cette étape autant de fois que voulu. Le résultat devrait ressembler à ça:

Etape additionnelle: Modification du fond
Si, une fois votre image terminée, vous n’êtes pas satisfaits du résultat, vous pouvez toujours modifier le fond de votre image. Il vous suffira de double-cliquer sur le calque d’ajustement pour pouvoir ré-ajuster la balance des couleurs. De même, comme le montre l’image ci-dessous, rien ne vous empêche d’importer un nouveau background, ou d’en créer un de toutes pièces:

Inspiré de (entre autres) par tutorial9.


LES COMMENTAIRES (2)
posté le 06 septembre à 18:24
ben si c l’effet “Outer glow” qui te pose problem c'est la lueur externe j'espr t'avoir aider
posté le 24 août à 16:29
Salut, je sais pas si quelqu'un pourra me répondre mais pour le tracé lumineux (dans option de fusion) je n'ai pas la même interface. Je possède Photoshop CS3 Exented.
J'espère que quelqu'un pourra m'aider.