La version Excel 2016 offre de nouvelles possibilités aux utilisateurs de tableaux croisés dynamiques. L’une d’entre elles concerne le regroupement de dates. Cet article vise à expliquer en quoi consiste ces nouvelles possibilités. Mais avant d’entamer la lecture de cet article, vous voudrez sans doute relire l’article suivant Excel: Maîtriser les tableaux croisés dynamiques (1 de 5) qui explique en quoi consiste la fonctionnalité Grouper/Group dans les tableaux croisés dynamiques.
Base de donnée d’origine
Les tableaux croisés dynamiques de cet article ont été élaborés à partir de la base de données ci-dessous. Remarquez que la seule colonne de dates est la première colonne, qui contient les jours. On ne retrouve aucune autre colonne, comme les mois, les trimestres ou les années, par exemple.
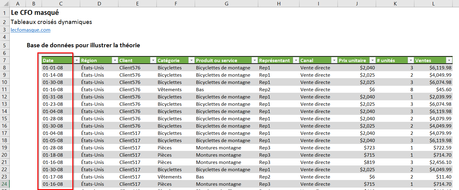
Regroupement de dates dans Excel 2016
Si vous utilisez Excel 2016 et que vous élaborez un tableau croisé dynamique à partir de la base de données ci-dessus, vous pourrez utiliser le champ Date et le placer dans les étiquettes de lignes (Rows), comme d’habitude. La nouveauté avec Excel 2016, c’est que vous voyez qu’immédiatement, Excel a reconnu ce champ de date et en a créé automatiquement une hiérarchie comprenant les années, les trimestres et les mois (le champ Date a été converti en mois). Dans les versions antérieures d’Excel, l’usager devait lui-même créer ses propres regroupements de dates.
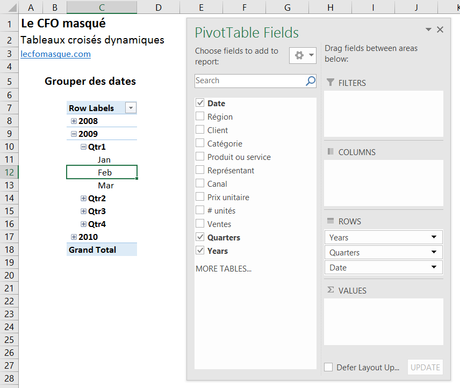
Pour créer un regroupement de dates dans les versions antérieures d’Excel, il fallait placer le curseur sur un champ de date en étiquette de ligne dans le tableau croisé dynamique et appuyer sur le bouton de droite de la souris et choisir l’option Grouper/Group. Pour revoir cette technique, vous pouvez relire l’article Excel: Maîtriser les tableaux croisés dynamiques (1 de 5). Cette fonctionnalité n’est pas disparue dans Excel 2016 mais l’ajout d’une hiérarchie de dates se crée automatiquement. Cela n’empêche pas l’usager d’utiliser la fonctionnalité Grouper/Group pour modifier les éléments de la hiérarchie définie par défaut.
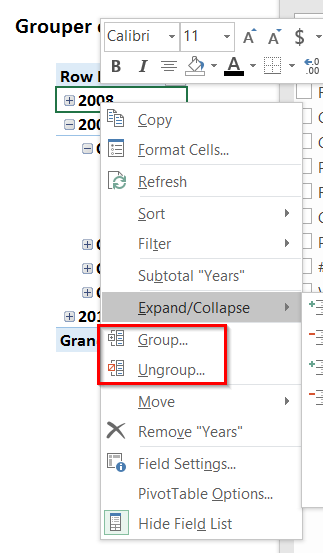
Dans notre exemple, Excel a éliminé les jours et a ajouté les champs Mois/Months, Trimestres/Quarters et Années/Years.
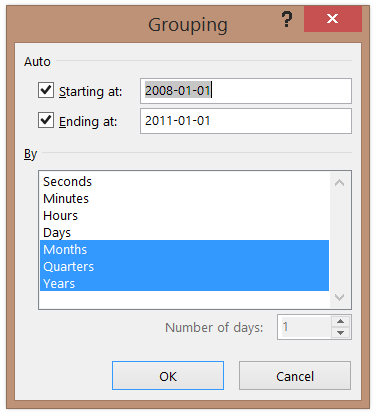
Rien n’empêche un usager de rajouter le champ Jour/Days, par le biais de ce menu, s’il le souhaite.
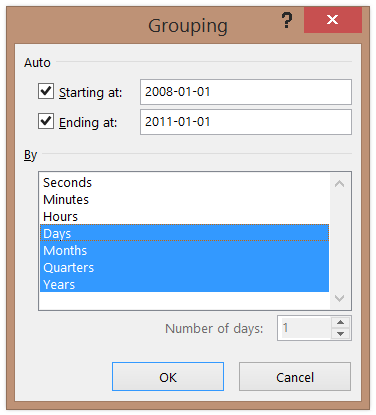
Ce champ deviendra accessible dans la liste de champs du tableau croisé dynamique, tel qu’illustré ci-dessous.
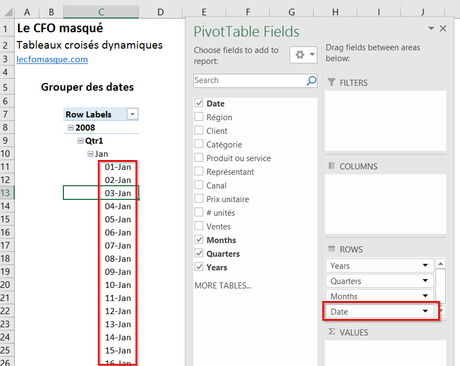
Base de données dans Excel vs dans Power Pivot
Dans l’exemple précédent, nos données logeaient dans un onglet d’un fichier Excel. Si nos données logeaient plutôt dans Power Pivot, la même fonctionnalité serait disponible mais avec quelques différences. Par exemple, vous pouvez constater sur l’image ci-dessous que le champ de jour n’a pas été éliminé d’emblée et que les champs additionnnels ont été nommés différemment (ils débutent tous par Date (…)).
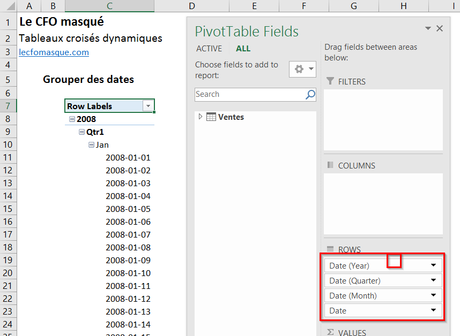
Là aussi, si vous souhaitez ne pas afficher les jours dans votre tableau croisé dynamique, vous pouvez supprimer le champ de date de vos étiquettes de lignes de votre tableau croisé dynamique.
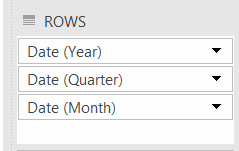
De même, vous pouvez bouger les champs pour afficher vos données différemment. Vous pourriez par exemple déplacer le champs Date (Year) dans les étiquettes de colonnes plutôt que les étiquettes de lignes pour voir les comparaisons des ventes année sur année, tel qu’illustré ci-dessous.
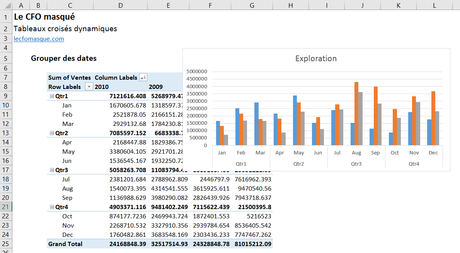
Options de forage supplémentaires
Je vous ai déjà parlé de l’option de forage dans les graphiques et dans les tableaux croisés dynamiques, qui devient disponible lorsque la base de données sous-jacente comprend des hiérarchies. À ce sujet, vous pouvez relire l’article Comment et pourquoi créer des hiérarchies dans Power Pivot. Les nouvelles options de groupement de dates d’Excel 2016 permettent également le forage des données puisque les champs de dates sont alors considérés comme une hiérarchie de dates. Ceci est vrai autant pour les tableaux croisés dynamiques élaborés à partir de données qui logent dans Excel que celles qui logent dans Power Pivot. Ainsi, vous pourriez présenter vos ventes par années dans un graphique croisé dynamique, tel qu’illustré ci-dessous…
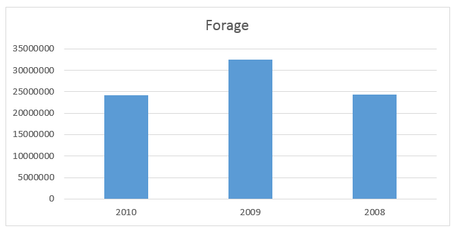
… et ensuite, utiliser les options de forage pour voir les données à un niveau inférieur (par exemple, éclater les ventes de 2010 en ventes par mois).
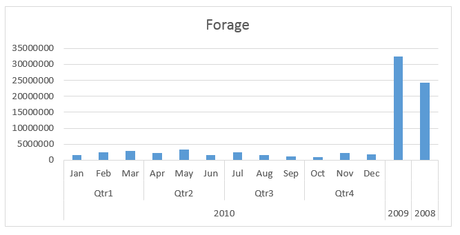
Pour forer dans un graphique croisé dynamique qui contient des hiérarchies, il s’agit de cliquer sur l’axe de temps du graphique croisé dynamique (ou du tableau croisé dynamique lié), d’aller dans le menu Analyse/Analyze et de cliquer sur les boutons d’expansion et de regroupement (Expand Field et Collapse Field).
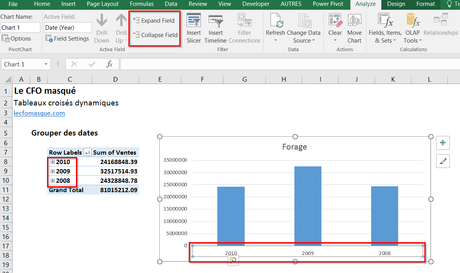
Un fait intéressant à noter est que les champs de mois ajoutés par la fonctionnalité de regroupement de dates d’Excel 2016 sont classés en ordre chronologique et non en ordre alphabétique, comme c’est le cas lorsque le modèle de données (créé dans Power Pivot) contient une table de dates avec une colonne de mois. À ce sujet, vous pouvez relire l’article Convertir des segments de mois d’un ordre alphabétique à un ordre chronologique. Vous constaterez que sans cette nouvelle fonctionnalité, il faut ajouter une colonne dans la table concernée du modèle de données pour trier les mois en ordre chronologique.
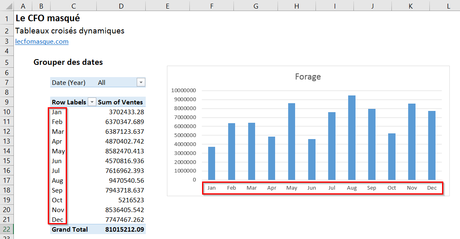
NOTRE OFFRE DE FORMATIONS

Le CFO masqué vous offre 13 formations, réparties dans 4 catégories: Tableaux de bord, Modélisation financière, Finance corporative et Analyse et modélisation de données. Ces formations sont offertes en classe, en entreprise et en ligne. Nos formateurs sont des experts dans leur domaine et sont accrédités par Emploi-Québec et vous remettent un certificat, à la fin de chaque formation, que vous pouvez notamment utiliser pour faire reconnaître des heures de formation continue auprès de votre ordre professionnel.
Consulter la liste des formations offertes
Pour info: 514-605-7112 ou [email protected]

