L’article suivant vous présente comment utiliser la fonctionnalité 3D Map (Excel 2016) ou Power Map (Excel 2013), qui permet de visualiser des données géographiques sur une carte géographique, d’étudier plus aisément le comportement de ces données au fil du temps et de raconter une histoire en mouvement. La fonctionnalité 3D Map s’utilise également sur des cartes personnalisées mais cet aspect fera l’objet d’un billet de blogue séparé.
Préparer les données
Avant d’utiliser la fonctionnalité 3D Map, vous devez prendre soin de bien préparer votre source de données. Pour tirer le maximum de 3D Map, vous devez respecter les consignes suivantes.
Source de données :
- Votre source de données doit être mise sous forme de tableau dans Excel (format as table) ou doit résider dans un modèle de données.
- Chacune des lignes doit représenter une information unique.
- Les titres de colonnes doivent être en format texte (et le plus significatif possible).
- Chacune des lignes doit posséder au moins une donnée géographique (latitude, longitude, ville, province, pays, région, code postal ou adresse). La précision des maps 3D dépend directement du nombre et de la variété de données géographiques fournies et de la capacité de Bing à interpréter ces données. Donc, si vous ne voulez pas que Montreal (Qc) apparaisse aux Etats-Unis ou que Anjou (Qc) apparaisse en France, il est plus prudent d’ajouter la province et le pays.
- Chaque ligne doit comprendre au moins une date ou une heure dans une colonne séparée, en format date ou heure. C’est ce qui permettra de voir vos données évoluer au fil du temps.
- Assurez-vous d’auditer vos données et de corriger toutes les erreurs d’orthographe dans vos données géographiques. Autrement, Bing aura de la difficulté à reconnaître vos champs de localisation.
Exemple de source de données:
Vous trouverez ci-dessous un échantillon de la source de données qui a été utilisée dans cet article. Cette source de données est fournie sur le site de Microsoft à la page suivante: Get started with Power Map.
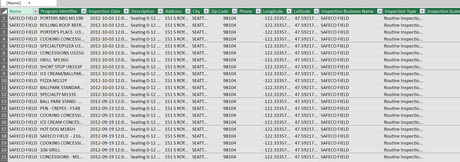
Exemple concret de l’utilisation de 3D Map
Vous trouverez le menu 3D Map dans l’onglet Insert/Insérer. Les utilisateurs d’Excel 2013 doivent d’abord activer le COM add-in / complément COM Power Map.

3D map tentera de faire correspondre les champs géographiques de votre source de données avec les champs qu’il accepte, tel qu’illustré ci-bas. Notez également à droite la liste de champs flottante. Nous nous en servirons à l’étape suivante pour glisser et déposer des champs dans les sections Height/Hauteur, Category/Catégorie et Time/Temps.
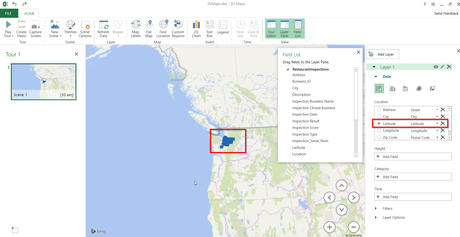
Si 3D map fait une mauvaise association, vous pouvez la corriger manuellement ou ajouter un champ qui ne serait pas défini ou en supprimer un qui ne devrait pas faire partie de la liste.
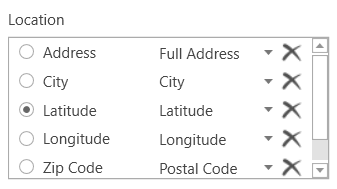
Vous pouvez ensuite choisir votre type de visualisation et lui donner un nom. Vous devez également remplir les champs Height/Hauteur, Category/Catégorie et Time/Temps. Dans mon exemple, je veux que la hauteur des histogrammes soit représentée par la somme des points de violation de chaque établissement. Je veux ensuite que les types de violations soient représentés par différentes couleurs. Et finalement, je veux utiliser le champ Inspection Date comme axe de temps. Tel que mentionné plus haut, il s’agit seulement de glisser les champs de la table de champs flottante et de les déposer à l’endroit approprié ci-dessous.
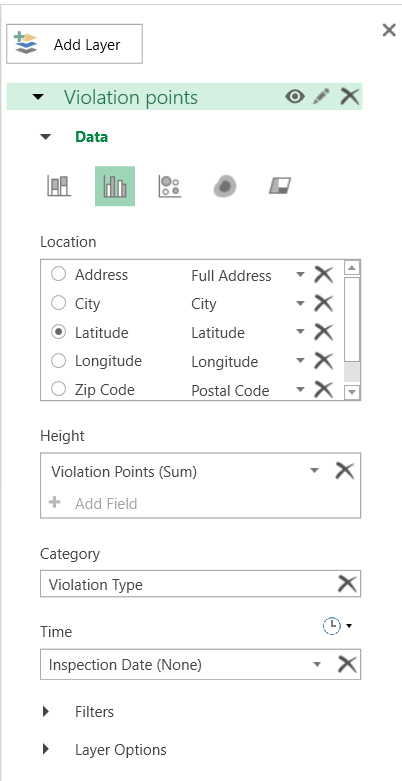
Vous pouvez ensuite ajouter des champs au niveau des filtres. Si vous ajoutez des filtres, vous pourrez ensuite filtrer vos données géographiques sur la carte (sera vu plus loin dans cet article).
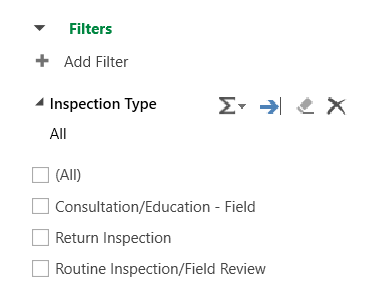
Vous pouvez aussi jouer avec les paramètres de votre visualisation. Par exemple, dans mon exemple, j’ai diminué le pourcentage d’opacité et j’ai accordé les couleurs rouge à Red (type de violation Red) et bleu à Blue (type de violation Blue). Ici, c’est un hasard que les types de violations soient aussi des couleurs. Il aurait pu s’agit de Violation Élevée et Violation Faible, par exemple.
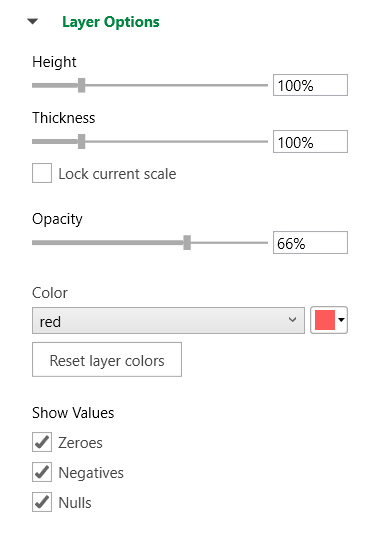
Vous pouvez également modifier les informations qui apparaîtront lorsque vous passerez la souris sur une donnée sur votre carte géographique, par le biais de la fenêtre suivante:
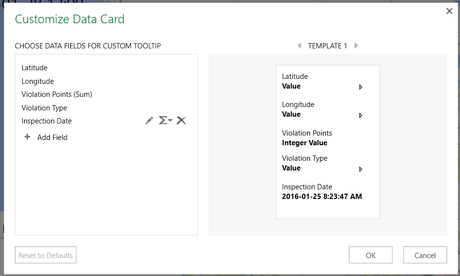
Au final, vous pouvez obtenir quelque chose de similaire à ceci:
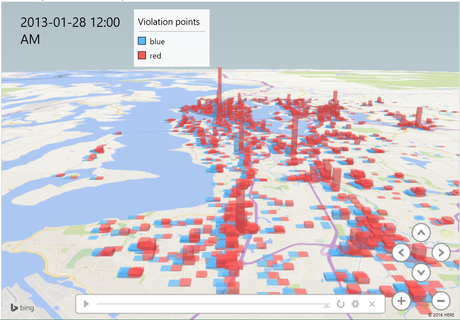
Et vous pouvez appliquer des filtres à votre visualisation. Par exemple, ci-dessous, je n’ai retenu que les données de la catégorie Return Inspection (voir fenêtre de droite, section Filters).
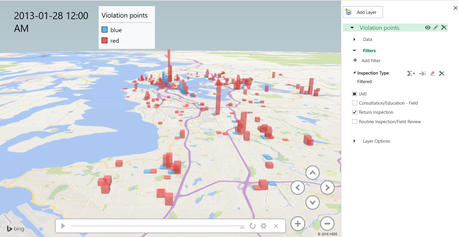
En passant votre souris sur une des données de votre visualisation, vous verrez tous le descriptif que vous défini un peu plus tôt. Si vous souhaitez le modifier, vous pouvez utiliser la roulette de paramètres dans le haut à droite.
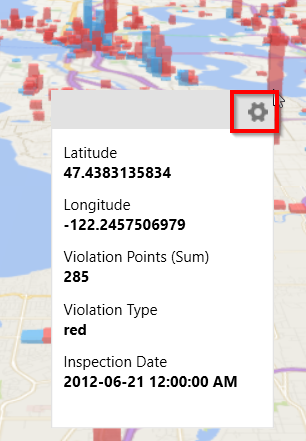
Grâce à l’axe de temps, vous pouvez maintenant appuyer sur Play pour voir vos données défilées au fil du temps, tel que montré dans la vidéo ci-dessous.
Si vous souhaitez modifier le rythme de défilement de votre vidéo ou définir une nouvelle plage de données temporelles, vous pouvez le faire en cliquant sur la roulette de paramètres dans le bas de votre écran à droite.
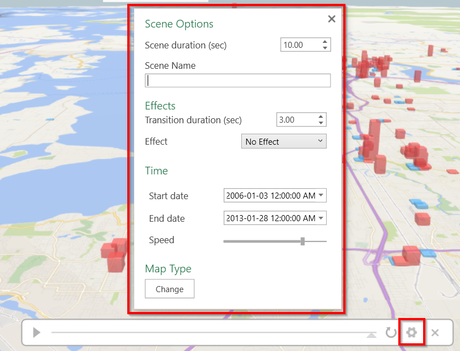
Finalement, vous pouvez enregistrer plusieurs tours. Ci-bas, notre premier tour dure 10 secondes et s’intitule Violation points over time. Il pourrait être suivi d’un deuxième et d’un troisième tour.
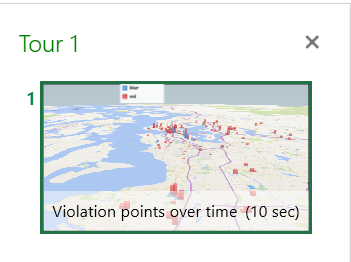
Lorsque vous insérez une carte 3D Map dans un fichier Excel 2016, vous verrez la mention suivante dans un onglet du fichier (fonctionnalité non présente en Excel 2013). À noter que vous devez repasser par le menu Insert/Insérer pour revenir vers votre 3D Map.
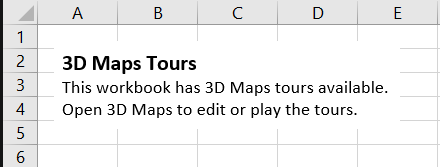
Voici maintenant la même vidéo mais avec un effet en cercle! Intéressant pour une présentation.
NOTRE OFFRE DE FORMATIONS

Le CFO masqué vous offre 13 formations, réparties dans 4 catégories: Tableaux de bord, Modélisation financière, Finance corporative et Analyse et modélisation de données. Ces formations sont offertes en classe, en entreprise et en ligne. Nos formateurs sont des experts dans leur domaine et sont accrédités par Emploi-Québec et vous remettent un certificat, à la fin de chaque formation, que vous pouvez notamment utiliser pour faire reconnaître des heures de formation continue auprès de votre ordre professionnel.
Consulter la liste des formations offertes
Pour info: 514-605-7112 ou [email protected]

