Si vous avez suivi l'introduction à XPEnology, découvrez comment créer une machine virtuelle XPEnology avec VMware Workstation.
Prérequis
Pour démarrer notre installation d'une machine XPEnology, nous aurons besoin de 2 fichiers : l' image de XPEnoboot au format ISO ou IMG et le package DSM au format .PAT.
Il est indispensable de télécharger la version de XPEnoboot qui correspond à la version de DSM à installer. Au 24/02/2016, il s'agit de DSM 5.2-5644 update 5 qui est la dernière version supportée par XPEnoboot.
Le site http://xpenology.me/downloads/ recense les dernières versions de XPEnology et XPEnoboot. Il suffit de télécharger l'ISO de XPEnoboot : XPEnoboot DS3615xs5.2-5644.5 et le système DSM 5.2-5644 update 5.
Les captures d'écran ont été effectuées avec la version 11 de VMware Workstation.
Création d'une machine XPEnology avec VMware Workstation
Pour démarrer l'installation d'une machine virtuelle XPEnology sur VMware Workstation, il y a quelques prérequis:
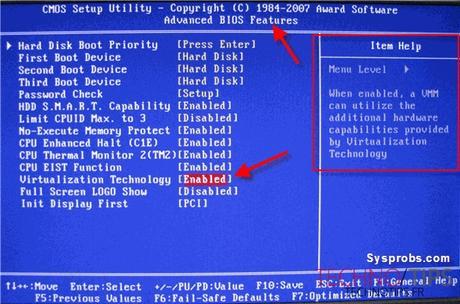
Une fois VMware Workstation lancé, nous allons démarrer la création d'une nouvelle machine virtuelle pour XPEnology.
Pour cela, se rendre dans " File " > " New Virtual Machine ". Choisir une machine de type " Custom " dans l'assistant de création et laisser la compatibilité VMware Workstation sur la dernière version.
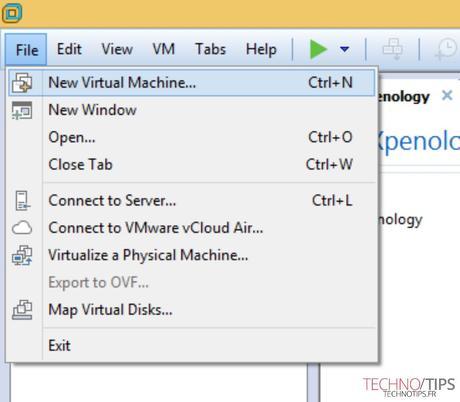
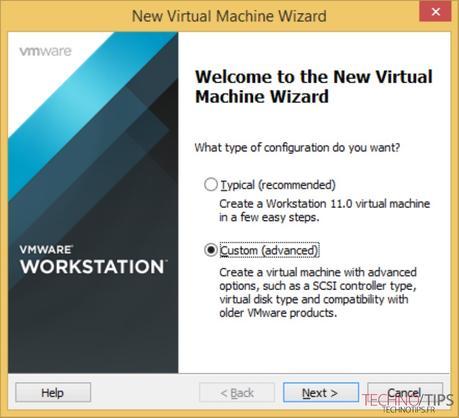
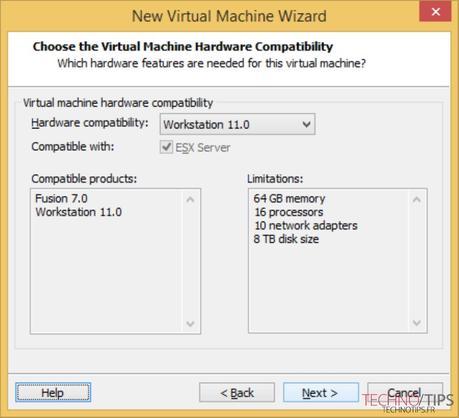
Dans la suite de l'assistant, sélectionner l'option pour installer le système plus tard, puis dans l'étape suivante, sélectionner une machine de type " Linux ", en noyau 2.6 64 bits.
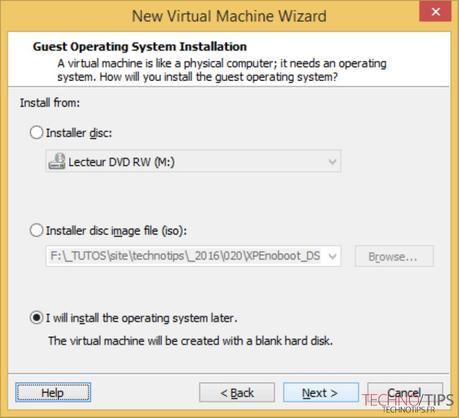
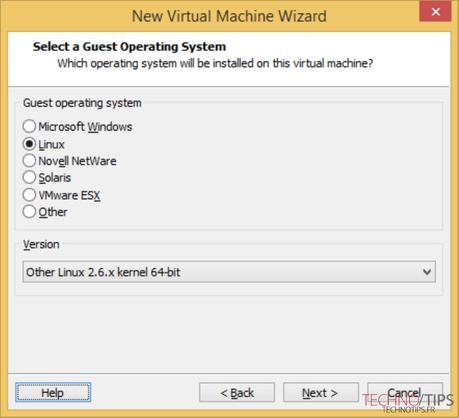
Si vous ne disposez pas de noyau Linux en version 64 bits, c'est que la virtualisation matérielle n'est pas activée (VT-X dans le bios).
Pour finir, nommez votre future machine virtuelle.
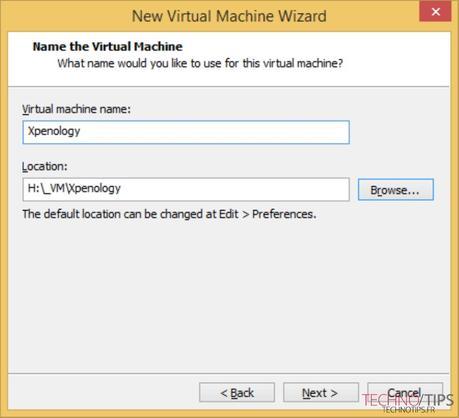
Passons a la configuration matérielle de votre machine virtuelle. En nombre de cœur et processeur, je vous conseille un processeur double cœur (pour coller aux caractéristiques du processeur du Synology DS3612xs) et entre 512Mo et 1024Mo de mémoire (ou plus, cela dépendra de vos usages et capacités).
Pour terminer cette partie, sélectionner un mode de connexion réseau " par pont " (bridged).
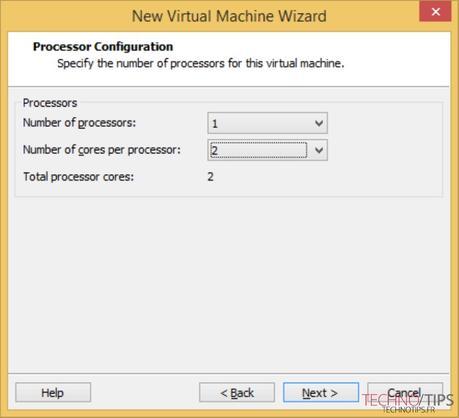
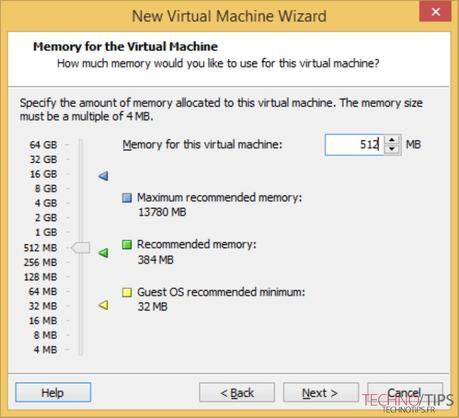
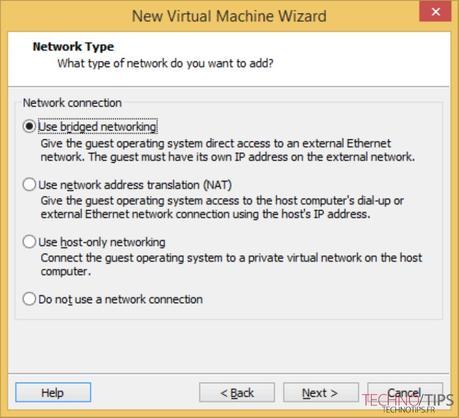
Pour le stockage, laisser les options recommandées et créer un nouveau disque dur virtuel.
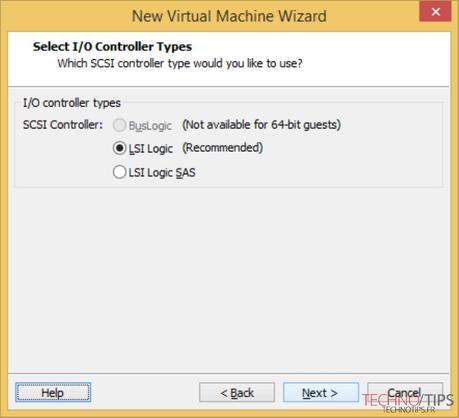
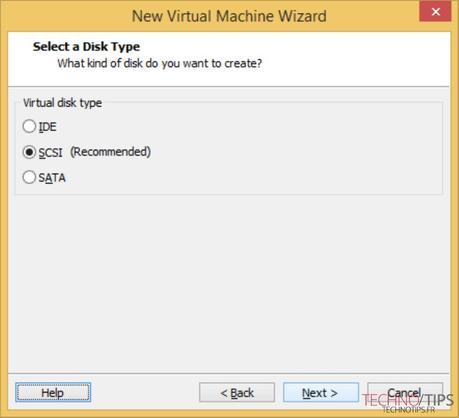
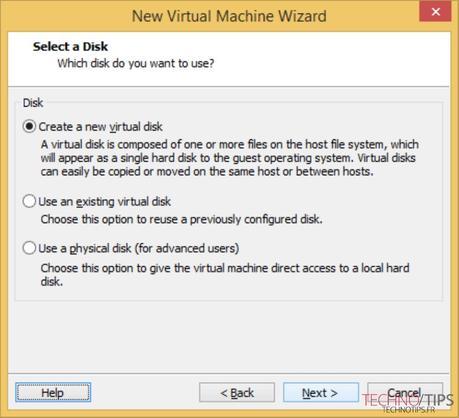
Pour la capacité, je vous recommande 8Go minimum (il reste environ 4Go de libre après l'installation de DSM) en un seul fichier pour de meilleures performances. Il ne vous restera plus qu'à nommer votre disque dur virtuel.
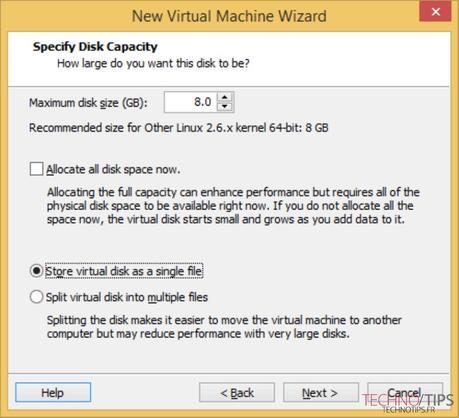
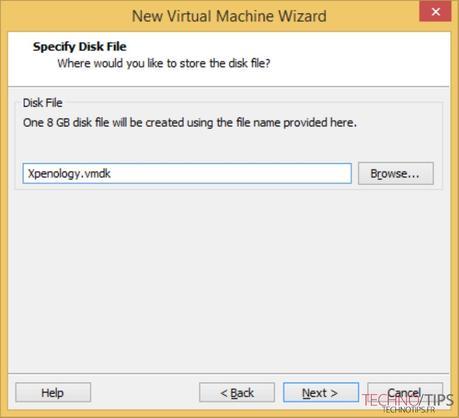
Une dernière étape vous récapitule les caractéristiques de votre machine virtuelle XPEnology. Si tout est correct, il suffit de cliquer sur " Finish ".
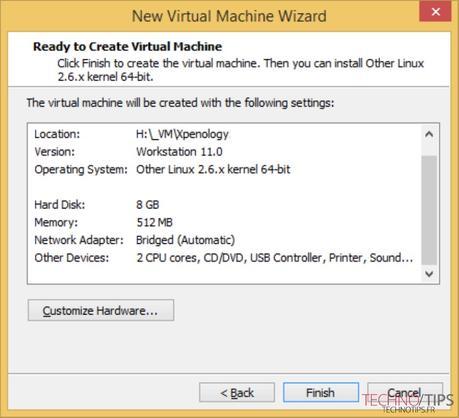
Une fois la machine virtuelle créée, nous allons éditer ses propriétés pour lui indiquer un disque de démarrage, en l'occurrence, l'image ISO de XPEnoBoot.
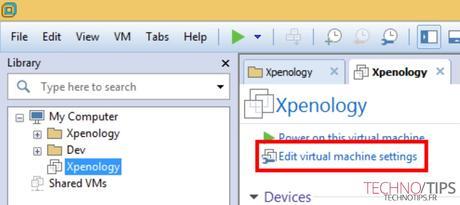
Dans la partie " CD/DVD ", sélectionner " Use ISO file " pour monter un fichier ISO dans le lecteur de disque virtuel. Sélectionnez l'image ISO de XPEnoBoot précédemment téléchargée.
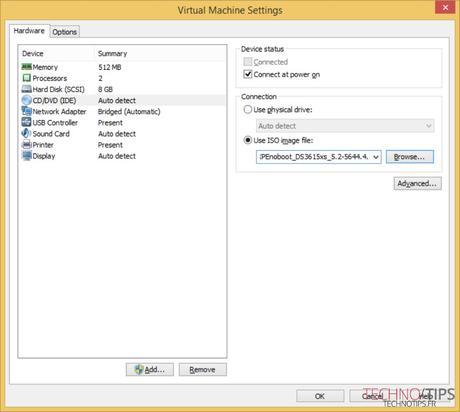
Toujours dans les propriétés de la machine, dans la partie " Network Adaptater ", sélectionnez un réseau " Custom " et prendre le premier de la liste VmNet0. Cette connexion est configurée par défaut et est configurée pour présenter votre machine virtuelle comme une nouvelle machine du réseau local (et donc accessible par les autres ordinateurs du réseau).
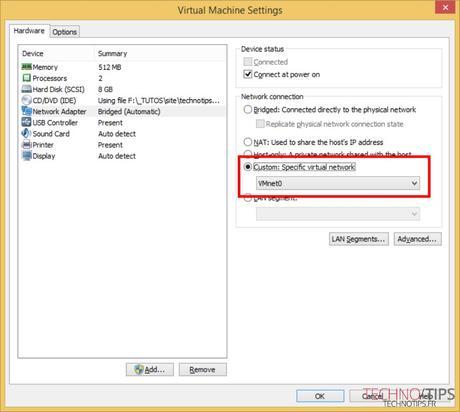
Pour terminer avec la configuration, il nous reste à indiquer à notre machine qu'elle doit toujours démarrer sur le lecteur de disque virtuel avec l'image ISO de XPEnoBoot montée.
Pour cela il suffit d'éditer le fichier de configuration de la machine virtuelle: c'est un fichier .vmx présent dans le répertoire où est enregistré votre machine virtuelle et peut-être ouvert avec votre logiciel d'édition de texte préféré. Il suffit d'ajouter une ligne de configuration à la fin du fichier (respectez bien les minuscules/majuscules) :
bios.bootOrder = "cdrom"
Cette ligne sert à forcer le bios de la machine virtuelle à démarrer sur le lecteur de disque.
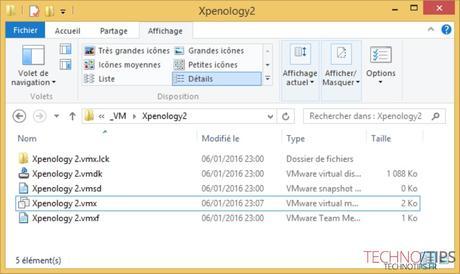
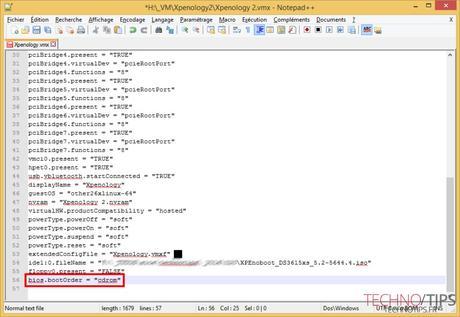
Une fois enregistré, il suffit de retourner dans VMware Workstation et de démarrer la machine virtuelle XPEnology.
Passez à l'étape d' installation et de configuration DSM pour terminer la création de votre machine virtuelle XPEnology.
