Il est loin temps le où Apple Maps (ou Apple Plans en français) était la risée de tous en raison de ses (trop?!) nombreux bugs et ses informations déroutantes ...
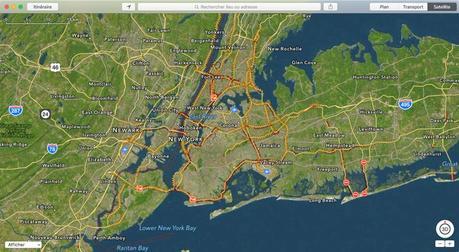
Désormais, Apple Plans est flambant neuf et il détrône Google Maps haut la main sur iOS.
Il s'agit maintenant d'une app redoutable pour trouver son chemin et mille et un points d'intérêts!
Les meilleures astuces Apple Plans pour Mac, iPhone et iPad sont l'une des initiatives les plus ambitieuses de Mac Aficionados qui vous démontreront pourquoi Apple Plans est devenue incontournable!
Merci de partager l'article et de vous abonner notre newsletter!
Apple Plans peut, à la manière de Google Maps, énoncer pour vous l'itinéraire d'un trajet.
Pour augmenter le volume qui par défaut est en mode normal, rendez-vous dans les réglages sous iOS puis Plans et sélectionnez Volume fort.
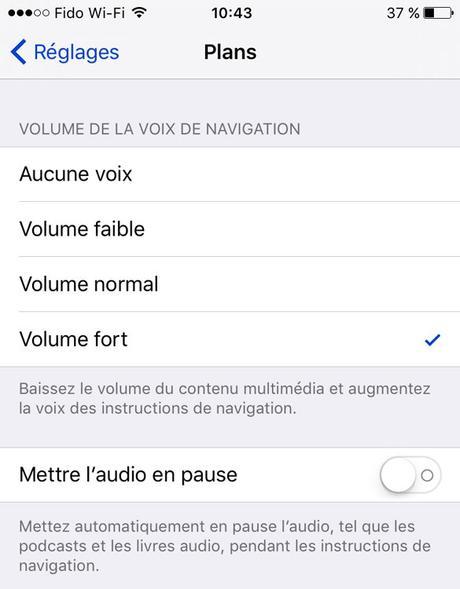
On peut aussi " mettre l'audio en pause " ce qui aura pour effet de couper automatiquement le son des podcasts et des livres audio pendant les instructions de navigation.
Astuce Apple Plans: changez l'unité des distances!
Apple Plans peut afficher les distances en miles ou en kilomètres.
Choisissez vos préférences dans Réglages > Plans et sélectionnez l'unité qui vous convient.
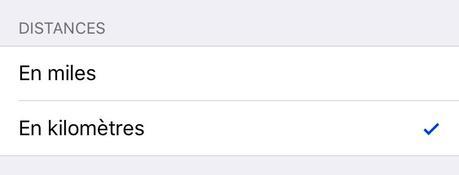
Profitez-en pour sélectionner les étiquettes des cartes en mode " toujours en français".
Astuce Apple Maps: trouver des commerces à proximité!
Apple Maps s'est nettement amélioré en termes de suggestions.
Si vous l'utilisez pour vous déplacer dans votre ville ou votre quartier, vous allez adorer cette astuce!
Les points d'intérêts sont si nombreux dans Apple Plans qu'on ne peut pas tous les répertorier.
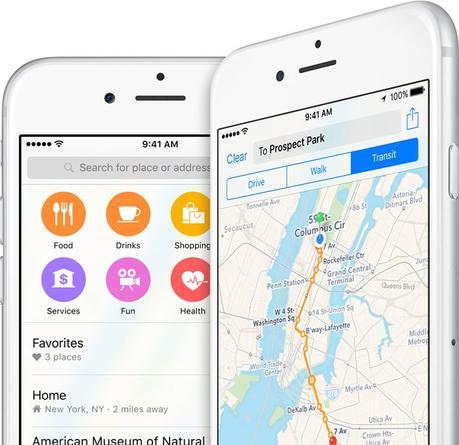
" La fonctionnalité à proximité regroupe des emplacements par catégorie pour vous indiquer les endroits où manger, boire, magasiner, vous amuser et bien plus. Chaque catégorie est ensuite divisée en listes plus approfondies."
Voici des suggestions à proximité que vous ne soupçonnez même pas!Essayez de taper
n'importe lequel de ces termes après avoir zoomé sur une zone dans Plans:
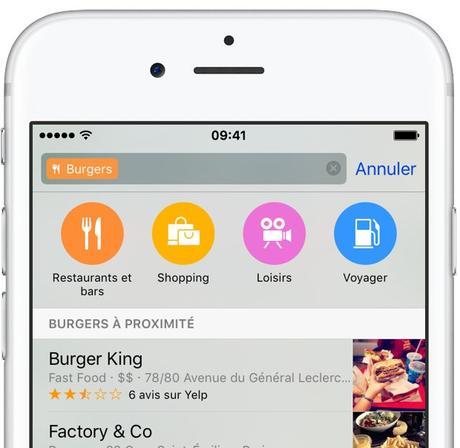
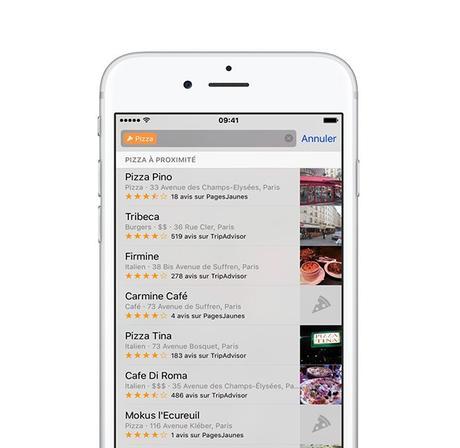
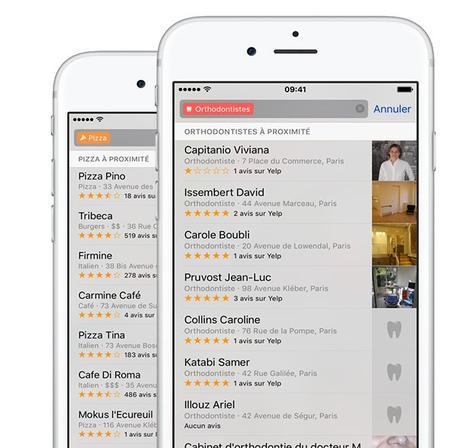
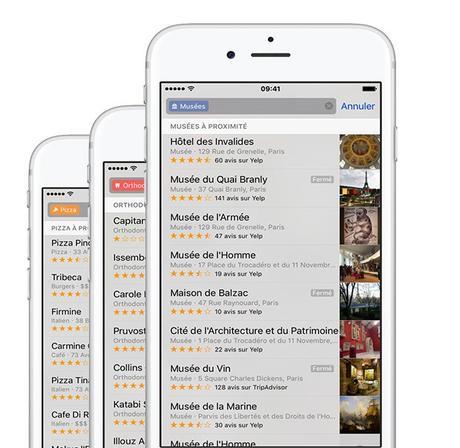
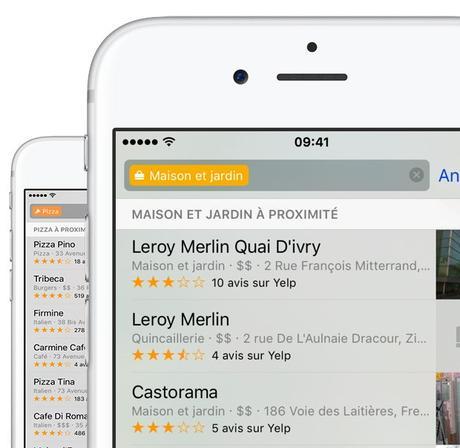
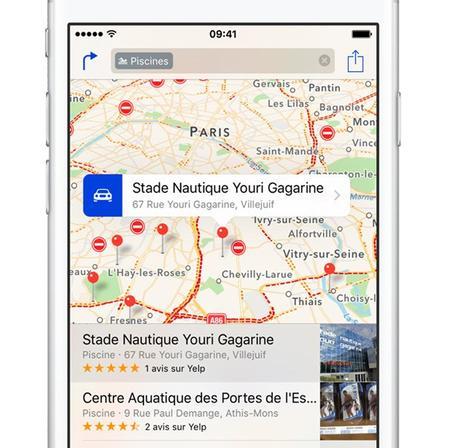
Astuce Apple Maps: comment ajouter un repère sur la carte
Apple Plans a véritablement été conçue pour l'exploration à pied ou en voiture. Pour retrouver son chemin, on peut placer des repères qui prennent l'apparence de punaises violettes.
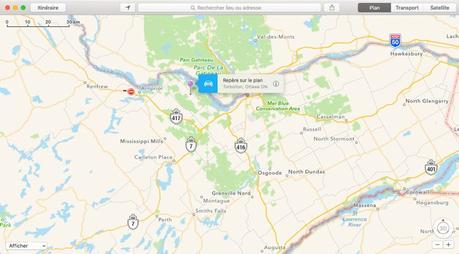
Comment placer un repère sur Mac:
Lancez Apple Plans, recherchez une adresse et maintenez le curseur de la souris sur un point d'intérêt en cliquant dessus.
Un repère sur le plan est placé.
On peut également placer un repère avec le raccourci clavier
Majuscule ⇧ + Commande (⌘) + D.
Pour supprimer un repère, on appuie sur la touche de suppression.
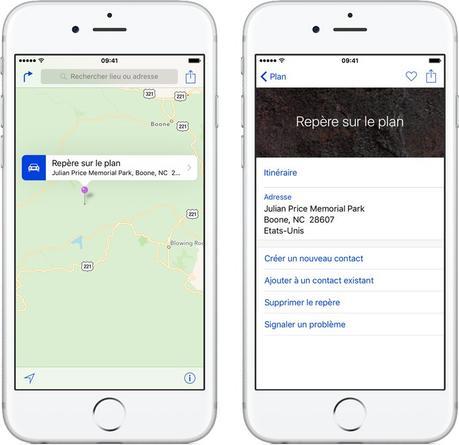
Comment placer un repère sur iPhone et iPad:
On positionne son doigt que l'on maintient quelques secondes pour voir le point d'intérêt placé.
Pour supprimer le repère, cliquez sur l'étiquette et identifiez Supprimer le repère.
Astuce Apple Maps partager son emplacement
Apple Maps est géniale pour partager un itinéraire avec un ami ou soi-même d'un Mac à un iPhone ou un iPad Pro!
Commencez par effectuer votre recherche sur Mac en spécifiant votre lieu de départ et votre lieu d'arrivée.
Une fois l'itinéraire calculé, identifiez le bouton Partager

Partager un itinéraire sur Mac:
Si vous utilisez un client de messagerie autre que Mail, vous pouvez passer par ce dernier pour envoyer votre carte.
Pour partager une carte entière, utilise le même bouton Partager

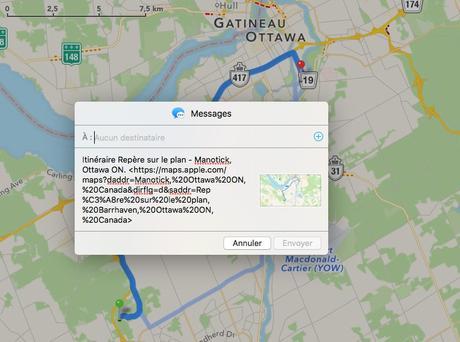
Vous pouvez aussi partager votre carte par message texto en spécifiant votre destinataire (appuyez sur le "+" pour accéder à votre liste de contacts).
Partager une carte sur iPhone et iPad:Une carte Apple Maps peut aussi être envoyée directement d'un Mac à un iPhone ou iPad.
Une indication apparaît alors sur le centre de notifications.
Après avoir calculé votre itinéraire, cliquez sur le bouton Informations

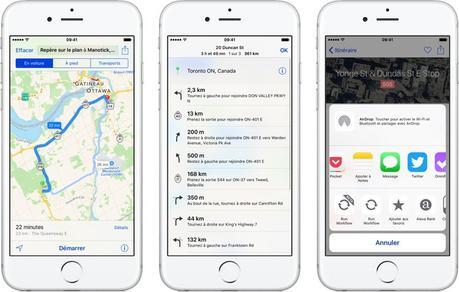
Vous retrouvez alors la flèche Partager

Faites défiler le menu d'actions pour trouver le service avec lequel vous voulez partager votre itinéraire.
Comme le précise Apple, "vous pouvez aussi ouvrir un plan à partir d'apps comme Mail, Contacts et Calendrier. Par exemple, dans un e-mail, maintenez le pointeur sur une adresse, puis cliquez sur la flèche qui s'affiche."
Vous pouvez aussi partager votre emplacement sur Messenger et Google Maps.
Astuce comment réorganiser le menu d'actions dans Safari
Astuce Apple Maps: ajouter un lieu en favori
Comment ajouter un lieu en avori dans Apple Maps sur Mac:Faites la recherche de votre lieu. Une fois trouvé, utilisez le raccourci clavier: ⌘ + D ou passez par la barre de menus Edition > Ajouter aux favoris.
Pour ajouter un lieu favori dans Apple Maps iPhone et iPad:
Effectuez votre recherche de lieu et appuyez sur le menu Partager 
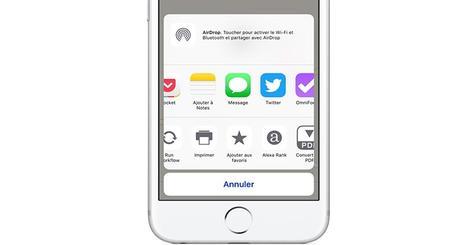
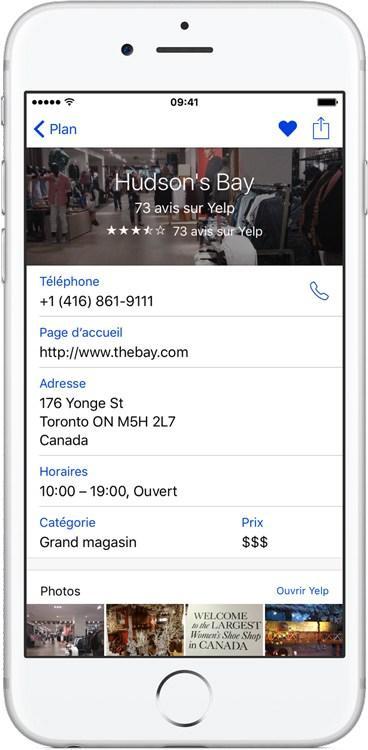
Comment ajouter un lieu favori sur iPhone et iPad
Effectuez une recherche d'adresse ou de lieu puis cliquez sur l'étiquette de la carte.
Identifiez le cœur qui apparaît en haut à droite juste avant le menu Partager et sélectionnez-le.
Poursuivez la découverte des meilleures astuces Apple Maps à la page 2.

