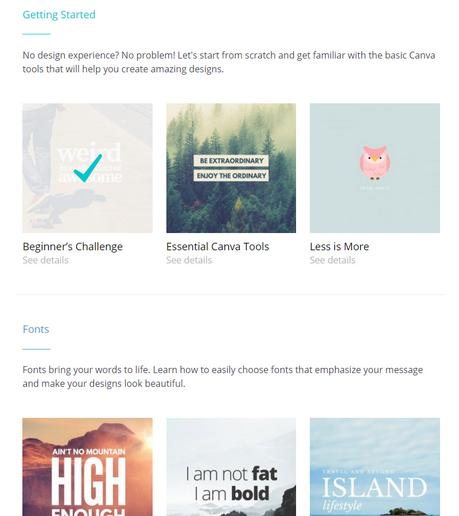Une partie importante de votre blog et de vos articles est le visuel. De belles images, de belles polices et couleurs vont attirer vos lecteurs. Je vous en parlais ici, et aujourd'hui je vais vous expliquer comment utiliser un super outil gratuit pour créer des images pour vos articles : Canva. Parce que oui, vous n'avez pas tous les moyens de vous payer Photoshop ou Illustrator ;)
C'est parti pour les explications !
Sommaire
S'inscrire
Tout d'abord allez sur le site web de Canva pour vous inscrire. L'outil est gratuit mais requiert une inscription. Vous pourrez ainsi retrouver vos créations dans votre espace personnel.
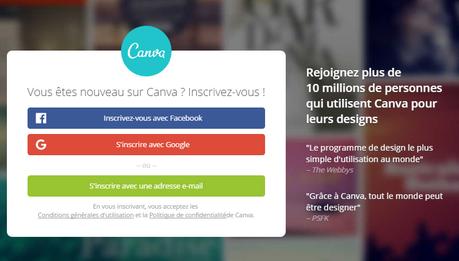
Créer une nouvelle image
Une fois inscrit, connectez-vous. Vous serez dirigé vers votre tableau de bord Canva. Sur votre tableau de bord vous trouverez les images que vous avez déjà créé (cette zone sera vide car vous venez de vous inscrire).
Cliquez sur le bouton vert Créer un design en haut à gauche de la page pour commencer la création d'une nouvelle image :
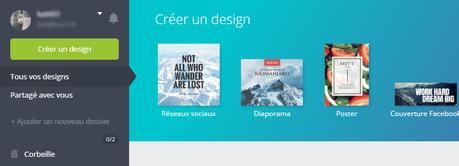
On vous propose alors, de nombreux choix de tailles d'images pour le web (articles de blog, bannières, etc.), les réseaux sociaux, l'impression (posters, etc.), et pleins d'autres documents.
Pour une image d'article, choisissez Image de blog sous Blogs et e-books :
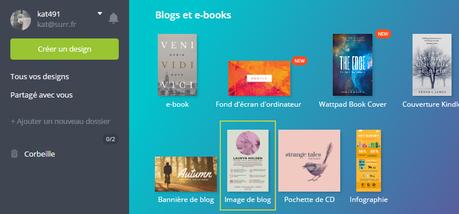
Par défaut la taille de ce modèle est de 800 pixels de large par 1200 pixels de haut. Pour utiliser une taille personnalisée, tout en utilisant les modèles proposés pour Image de blog, il faut utiliser une version payante de Canva.
En cliquant sur Image de blog vous serez dirigé vers la page de création/modification d'images.
Dans le menu à gauche vous trouverez une liste de modèles prêts à l'emploi. Certains modèles comportent des images payantes. Mais ce n'est pas grave car on peut les remplacer par des images gratuites ! ;)
Il y a des modèles pour tous les goûts, alors n'hésitez surtout pas à descendre la liste pour voir tous les modèles disponibles !
Pour cet exemple je vais sélectionner le modèle ci-dessous. Il suffit de cliquer sur le modèle pour l'utiliser. L'image apparaît dans la partie droite de l'écran.
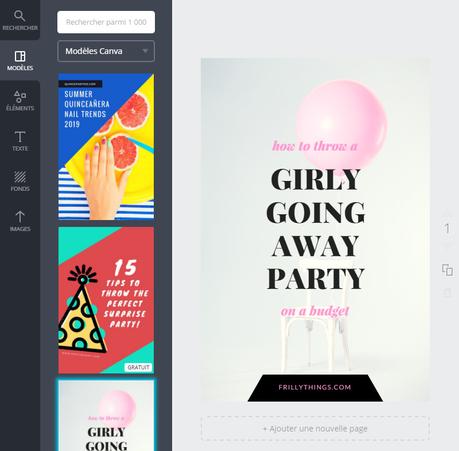
Modifier un modèle
Dans ce tutoriel je vais vous expliquer dans les grandes lignes comment modifier un modèle pré-existant. Si vous voulez apporter des modifications plus poussées, ou apprendre à mieux utiliser Canva, je vous conseil de voir leurs nombreux tutoriels ! ;)
Modifier le texte
Pour modifier un texte, il suffit de cliquer sur le texte à modifier.
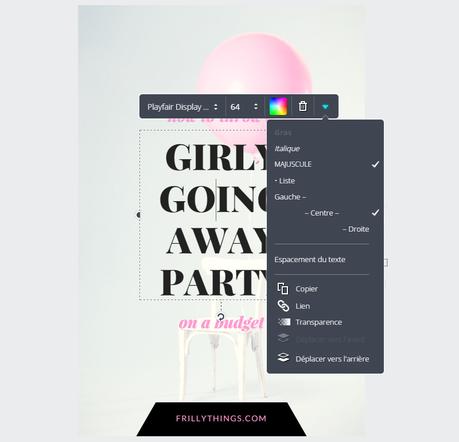
En cliquant dessus, une barre de paramètres pour le texte en question apparaîtra. Vous pouvez modifier la police, la taille de la police, la couleur du texte, ou supprimer le texte (icône poubelle). En cliquant sur le flèche à droite de la barre, vous pourrez voir d'autres options comme l'alignement du texte, l'espacement, ou la transparence.
Pour modifier le texte affiché, sélectionnez-le et remplacez-le par ce que vous souhaitez.
Pour déplacer un texte, cliquez d'abord dessus, ensuite placez votre souris sur les pointillés qui définissent le cadre de la zone de texte. Quand vous voyez le pointeur en forme de flèches croisées, gardez le clique-gauche enfoncé et glissez la boîte vers sa nouvelle position.
Modifier l'image de fond
Pour modifier l'image de fond, cliquez sur l'outil Images dans le menu à gauche de l'écran. Cliquez sur le bouton vert Téléchargez vos propres images pour ajouter une image de votre ordinateur.
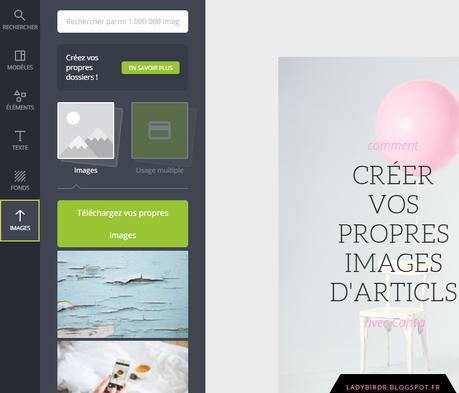
Une fois le téléchargement terminé, glissez la photo sur le fond de votre image. L'image de fond sera automatiquement centré. Des options apparaîtront au-dessus et sous l'image de fond.
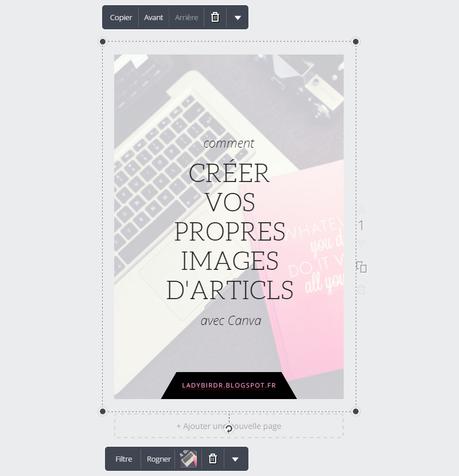
Vous pouvez modifier la transparence du fond en cliquant sur la flèche dans les options contenant Copier et Avant/Arrière :

Vous pouvez même appliquer un filtre à votre image en cliquant sur l'option filtre !
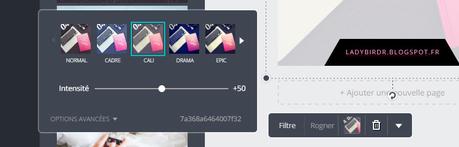
Trouver des images gratuites
Si vous n'avez pas d'image à utiliser, vous pouvez chercher une image dans la sélection proposée par Canva. Cliquez sur Eléments dans le menu à gauche de l'écran, puis sur Photos gratuites :
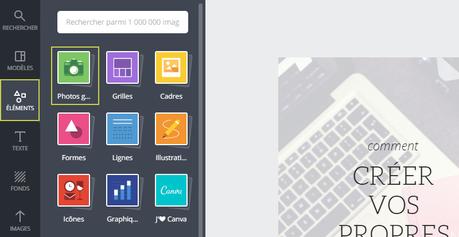
Glissez la photo de votre choix sur le fond de l'image.
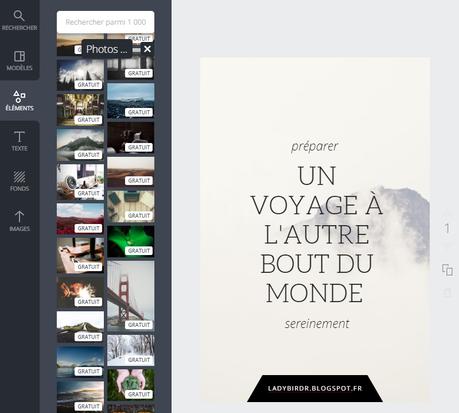
Si vous ne trouvez pas votre bonheur sur Canva, alors il existe de nombreux sites en ligne pour trouver des photos gratuites de bonne qualité.
Télécharger l'image finale
Une fois que vous êtes satisfait de votre image, cliquez sur le bouton télécharger en haut à droite de l'écran :
On vous propose 2 formats de fichier. Pour un article il faut utiliser un format web pour améliorer le temps de chargement de la page. Sélectionnez donc Image : pour le Web (JPG).

Une fois le téléchargement terminé, vous pouvez fermer la fenêtre qui s'affiche à l'écran, et ajouter votre image à votre article !
Réutiliser le modèle
Pour réutiliser un modèle, allez sur votre tableau de bord Canva. Depuis la page de création/modification cliquez sur Canva en haut à gauche de l'écran.
Cliquez sur Tous vos designs dans le menu à gauche de l'écran (il est normalement déjà cliqué par défaut). Dans la partie droite de l'écran vous trouverez vos anciennes créations.
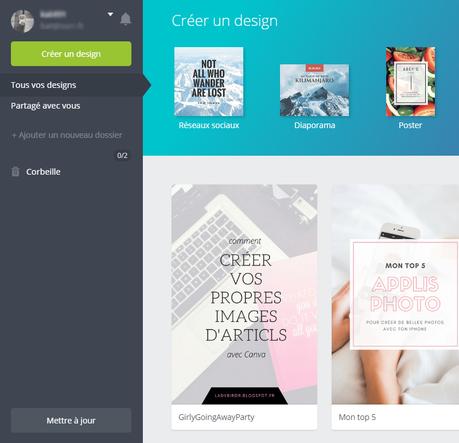
Cliquez sur un modèle pour le modifier directement. Si vous voulez dupliquer votre modèle, survolez-le. Cliquez sur la flèche qui s'affiche en haut à droite et sélectionnezCopier.
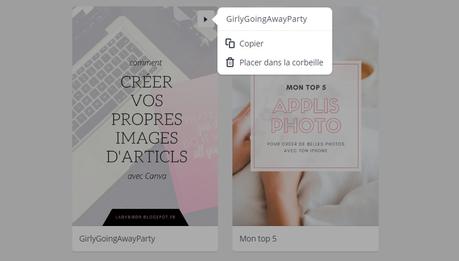
N'oubliez pas de jeter un oeil aux tutoriels Canva pour voir comment créer de superbes images qui en jettent pour votre blog ! ;)