
Il suffit en effet d'utiliser Touch ID, directement intégrée dans la Touch Bar, juste à côté de l'icône de Siri pour pouvoir déverrouiller son Mac comme sur iPhone ou iPad, ou encore de changer d'utilisateur.
"Pouvoir déverrouiller son Mac avec Touch Bar est génial, puisqu'on n'a plus à fermer manuellement la session pour la réactiver et permettre à un membre de sa famille ou un ami d'utiliser le Mac que l'on partage avec ses derniers."
Comme le révèle Jeff Benjamin de 9To5Mac, Touch Bar est vraiment très utile pour l'identification d'une nouvelle session ou encore le déverrouillage de son trousseau de mots de passe sécurisés avec le gestionnaire 1Password qui l'intègre déjà.
Astuce macOS: comment changer rapidement d'utilisateur
Si vous ne disposez pas encore d'un MacBook Pro Touch Bar, cela ne vous empêchera tout de même pas de prêter votre ordinateur à qui que ce soit, pour autant que vous ayez confiance en la personne!
Apple en effet prévu le changement rapide d'utilisateur et voici comment procéder pour l'activer.

Lancez les Préférences Système et rendez-vous dans Utilisateurs et groupes.
Vous pouvez aussi utiliser notre astuce pour accéder directement aux utilisateurs et groupes sans même avoir à lancer les Préférences Système.
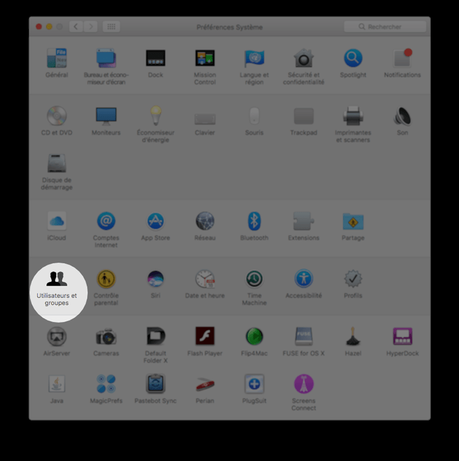
Astuce: accéder rapidement aux préférences système
Une fois dans Utilisateurs et groupes, assurez-vous d'avoir les droits d'administrateur pour pouvoir effectuer des modifications.
Il faut pour cela appuyer sur le cadenas en bas à gauche et le déverrouiller à l'aide de votre mot de passe principal.
S'il s'agit de votre première utilisation du gestionnaire d'utilisateurs et de groupes, il va falloir ajouter des comptes en cliquant sur le symbole "+" dans la colonne latérale de gauche où figure votre nom d'utilisateur.
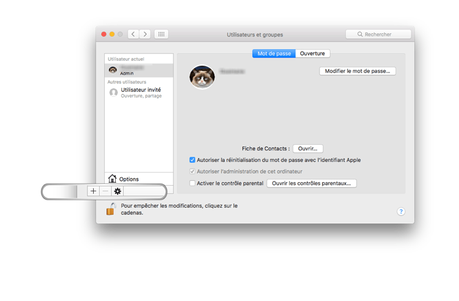 Vous pourrez ainsi attribuer des comptes aux membres de votre famille ou à des amis, en spécifiant leur niveau de contrôle et d'interaction avec votre Mac.
Vous pourrez ainsi attribuer des comptes aux membres de votre famille ou à des amis, en spécifiant leur niveau de contrôle et d'interaction avec votre Mac.
Astuce Mac: comment créer un groupe
La création d'un "g roupe permet à plusieurs utilisateurs d'avoir les mêmes autorisations d'accès. Vous pouvez, par exemple, attribuer à un groupe des autorisations d'accès spécifiques à un dossier ou fichier; tous les membres de ce groupe bénéficient alors d'un accè s".
Voici comment procéder:
-
Choisir le menu Pomme > Préférences Système, puis cliquez sur Utilisateurs et groupes
-
Cliquez sur le symbole du cadenas
 pour le déverrouiller, puis entrez un nom et un mot de passe d'administrateur.
pour le déverrouiller, puis entrez un nom et un mot de passe d'administrateur. -
Cliquez ensuite sur le bouton d'ajout
 sous la liste des utilisateurs.
sous la liste des utilisateurs. -
Cliquez sur le menu local Nouveau compte et choisissez Groupe.
-
Après avoir nommé votre groupe, cliquez sur Créer un groupe.
-
Sélectionnez enfin chaque utilisateur et groupe que vous souhaitez ajouter à ce nouveau groupe.
Astuce macOS: activer la permutation rapide d'utilisateurs
Maintenant que vous avez appris à ajouter des utilisateurs tout en leur octroyant des droits, voici comment activer le changement rapide d'utilisateurs sur Mac.
Dans le même menu des utilisateurs et groupes, il faut sélectionner la maisonnée au bas de la colonne de gauche sous les noms d'utilisateurs et qui porte la mention "Options".
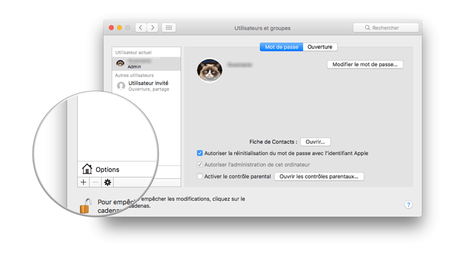
Pour afficher le menu de permutation d'utilisateur dans la barre de menus de votre Mac, on se contente de cocher l'option et de choisir sa représentation sous la forme d'icône, du nom complet (désormais votre Mac portera bien votre nom 🙂 ) ou du nom de compte en question.
Dès lors, vous pourrez changer rapidement d'utilisateur en cliquant simplement sur l'icône dans la barre de menus ou du nom d'utilisateur avant d'entrer votre mot de passe pour la permutation d'utilisateur.
Aussi simple qu'un toucher du clavier, n'est-ce pas?!!Si vous souhaitez personnaliser davantage les options du changement d'utilisateur, assurez-vous de cocher les cases telles que "Afficher le bouton Suspendre, Redémarrer et Éteindre", et "Afficher les indices de mots de passe".
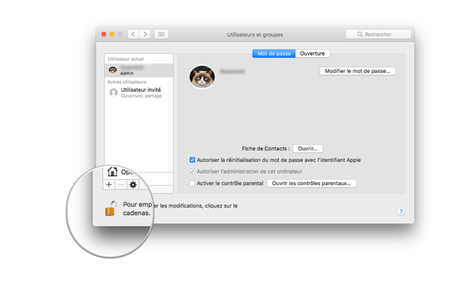
Enfin, par mesure de sécurité, n'oubliez pas de verrouiller le cadenas à nouveau en quittant les Préférences système, ce qui évitera à un petit malin de se faire la main en récupérant vos précieuses informations!
Abonnez-vous à notre newsletter!
Découvrez nos meilleures apps de productivité 100% Mac!
