Cet article est disponible sur Planète Geeks.
Le menu Démarrer est de retour sur Windows 10 et c’est maintenant la principale méthode pour accéder aux applications. Malheureusement pour certains utilisateurs, le menu Démarrer et Cortana ne fonctionnent pas sur Windows 10, soit en cliquant sur le bouton Démarrer ou en appuyant sur la touche [Windows] du clavier. Et pour couronner le tout, le problème provoque un gèle de la zone de recherche.
Vous avez été nombreux à nous envoyer des messages à propos de ce problème:
« Le menu Démarrer et Cortana ne fonctionnent pas ! Adez-moi! » « la barre des tâches windows 10 est bloquée » « le menu Démarrer est bloqué » …
Cela peut se produire lorsque les mises à jour de Windows sont en cours d’installation, mais il est plus souvent causé par d’autres bugs. Heureusement, il existe des solutions pour remédier à ce problème. Aucune n’offre un correctif garanti, mais plusieurs utilisateurs ont résolu le problème avec. La plupart sont un peu complexes, mais en suivant ce tutoriel pas à pas, vous n’aurez pas de soucis.
Voici donc les solutions pour réparer le problème du menu Démarrer et Cortana qui ne fonctionnent pas:
Solution 1: Vérifier et réparer les fichiers Windows corrompus
Nous ne nous attarderons pas sur les raisons pour lesquelles cela arrive, mais il suffit de dire que les fichiers Windows peuvent devenir corrompus et cela peut causer toutes sortes de problèmes – y compris un menu de démarrage coincé. Heureusement, Windows 10 a une manière intégrée de résoudre ce problème.
1. Lancez le gestionnaire des tâches
Appuyez sur les touches [Ctrl] + [Alt] + [Suppr] en même temps ou cliquez avec le bouton droit sur la barre des tâches, puis sélectionnez Gestionnaire des tâches.
2. Exécutez une nouvelle tâche Windows
Lorsque la fenêtre Gestionnaire des tâches s’ouvre, cliquez sur l’option Plus de détails, puis sélectionnez Exécuter une nouvelle tâche dans le menu Fichier.
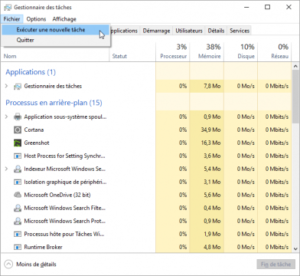
3. Exécutez Windows PowerShell
Lorsque la boîte de dialogue Exécuter une nouvelle tâche s’affiche, tapez powershell, cochez la case Créer cette tâche avec des privilèges d’administration et cliquez sur OK.
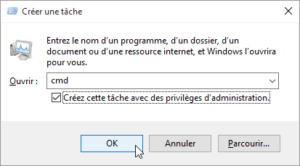
4. Exécutez le Vérificateur de fichiers système
Tapez sfc /scannow dans la fenêtre et appuyez sur la touche [Entrée]. L’analyse peut prendre un certain temps et se termine par l’un des trois résultats: Windows n’a trouvé aucune violation d’intégrité et Windows Resource Protection a trouvé des fichiers corrompus et les a réparés signifie qu’il n’y a plus de fichiers corrompus, mais Windows Resource Protection a trouvé des fichiers corrompus mais n’a pas réussi à corriger certains (ou tous) indique un problème.
Dans ce dernier cas, tapez (ou copiez et collez) DISM /Online /Cleanup-Image /RestoreHealth dans la fenêtre PowerShell et appuyez sur la touche [Entrée]. Cela va télécharger des fichiers à partir de Windows Update pour remplacer ceux corrompus et, encore une fois, cela peut prendre un certain temps.
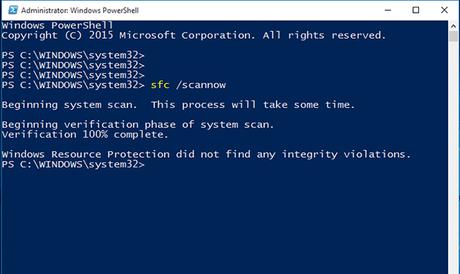
Solution 2: Réinstaller toutes les applications Windows
Si le menu Démarrer et Cortana ne fonctionnent pas encore, le téléchargement et la réinstallation de toutes les applications Windows 10 peuvent résoudre le problème. La réinstallation est automatique et ne devrait prendre que quelques minutes. Le processus peut supprimer toutes les données que vous avez enregistré dans ces applications Windows, sauvegardez donc tous ce qui est important avant de commencer.
Les applications qui stockent des données en ligne, dans Microsoft OneDrive ou en tant que fichiers dans un dossier distinct (comme l’application Photos) ne devraient pas être affectées.
Avertissement: Des rapports récents indiquent que ce processus peut entraîner l’arrêt de certaines applications de la boutique Windows, soyez donc conscients de cela avant de continuer.
Lancez le Gestionnaire des tâches et ouvrez une nouvelle fenêtre PowerShell en tant qu’administrateur.
Lorsque la fenêtre Windows PowerShell s’ouvre, copiez la ligne ci-dessous et collez-la dans la fenêtre PowerShell en faisant un clic droit sur l’invite clignotante PS C: \ WINDOWS \ system32> ou en appuyant sur [Ctrl] + [V] sur le clavier:
Get-AppXPackage -AllUsers | Foreach {Add-AppxPackage -DisableDevelopmentMode -Register « $($_.InstallLocation)\AppXManifest.xml« }
Attendez que le processus de téléchargement et d’installation de l’application soit terminé – ignorez tout texte rouge qui apparaît – et redémarrez Windows.
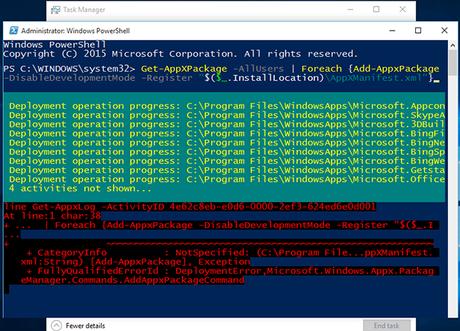
Solution 3: Créer un nouveau compte d’utilisateur
Si la réinstallation des applications Windows ne fonctionne pas, et que le menu Démarrer et Cortana ne fonctionnent pas, ne perdez pas espoir et n’envisagez pas encore à revenir vers Windows 8 ou 7. La création d’un nouveau compte d’utilisateur le sera d’habitude. Si vous utilisez actuellement un compte Microsoft, vos paramètres seront également transférés vers le nouveau compte une fois que vous le mettez à niveau à partir du compte local par défaut. Vous devrez cependant transférer vos fichiers locaux d’un compte à l’autre.
1. Lancez le gestionnaire des tâches
Ouvrez le Gestionnaire des tâches et sélectionnez Exécuter une nouvelle tâche dans le menu Fichier.
Cochez la case Créer cette tâche avec des privilèges d’administration et tapez net user NewUsername NewPassword /add .
Vous devrez remplacer NewUsername et NewPassword par le nom d’utilisateur et le mot de passe que vous souhaitez utiliser.
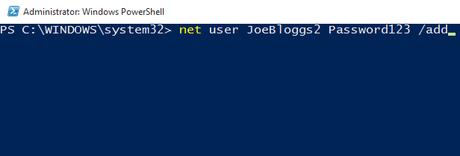
2. Connectez-vous au nouveau compte
Redémarrez Windows et connectez-vous au nouveau compte d’utilisateur. Le menu Démarrer doit maintenant fonctionner, vous pouvez donc changer le nouveau compte local vers un compte Microsoft et transférer vos fichiers et paramètres.
Solution 4: Rafraîchir votre PC
En dernier recours, vous pouvez «rafraîchir» votre installation de Windows 10, ce qui est à peu près la même chose que de réinstaller le système d’exploitation. Vos documents ne seront pas affectés, mais vous devrez réinstaller toutes les applications qui ne font pas partie de Windows.
1. Redémarrez Windows en mode Dépannage
Fermez toutes les applications ouvertes et appuyez sur les touches [Windows] + [L] pour vous déconnecter de votre compte Windows sinon redémarrez votre Pc. Sur l’écran de connexion, cliquez sur l’icône Alimentation en bas à droite, maintenez la touche [Maj] enfoncée et sélectionnez l’option Redémarrer.
2. Réinitialisez votre PC
Lorsque l’écran bleu Choisir une option s’affiche, cliquez sur Dépannage, puis sur Réinitialiser ce PC. Enfin, cliquez sur l’option Garder mes fichiers et suivez les instructions à l’écran.
Si après toutes ces solutions le menu Démarrer et Cortana ne fonctionnent pas, laissez-nous un commentaire, nous-vous aiderons.
Via Planète Geeks.
