Il y a quelques jours, François a posé la question suivante sur notre forum.
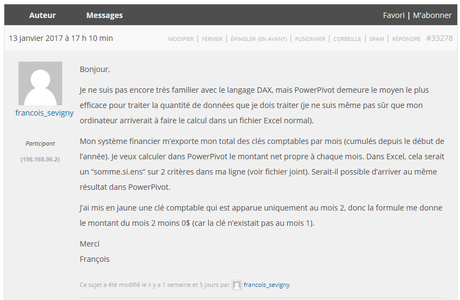
Plutôt que d’utiliser le DAX, je lui ai recommandé d’utiliser Power Query. L’article qui suit vise à montrer comment convertir des montants cumulatifs en montant mensuels aisément avec Power Query.
Données initiales
Imaginons une base de données qui fournit des données de ventes cumulatives, par mois et par produit,comme l’extrait ci-dessous.
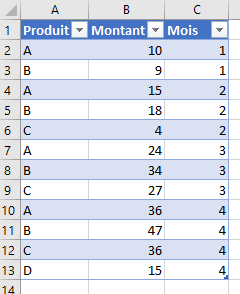
Importation de la table dans Power Query
Dans un premier temps, j’ai simplement importé la table dans Power Query. Ici, j’ai également renommé la colonne Montant, Montant cumulatif.
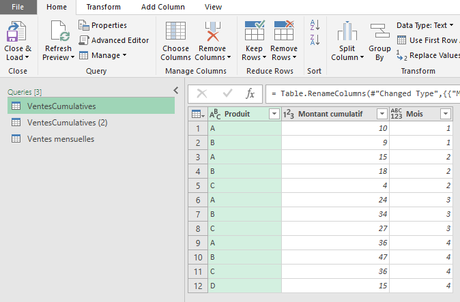
Création d’une deuxième requête qui réfère à la première
Ensuite, j’ai cliqué sur le bouton droit de ma souris sur cette première requête et j’ai choisi l’option “Reference” pour créer une deuxième requête, qui ne fait que ramener les résultats de la première.
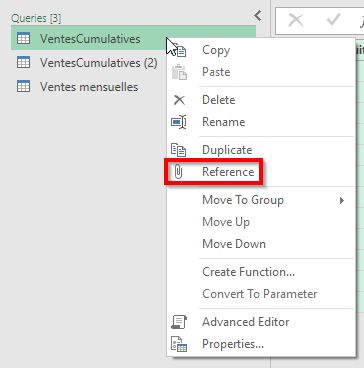
Ajout d’une colonne personnalisée
Dans cette deuxième requête, j’ai ajouté une colonne personnalisée qui ne fait qu’additionner 1 à la colonne mois. Ainsi, vis-à-vis le mois 1, on va retrouver un 2 et vis-à-vis le mois 2, on va retrouver un 3, et ainsi de suite.
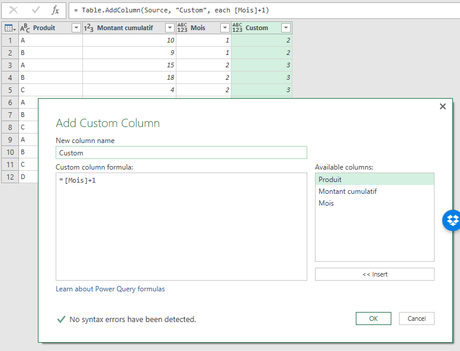
Fusion des deux requêtes
Pour créer la dernière requête, j’ai utilisé l’option “Merge Queries as New” (Fusionner des requêtes comme une nouvelle requête).

J’ai fusionné côte-à-côte mes deux première requêtes, en faisant correspondre les colonnes “Produit” de chaque requête et la colonne “Mois” de la première requête avec la colonne “Custom” de la deuxième requête, i.e. la colonne personnalisée calculée au point précédent.
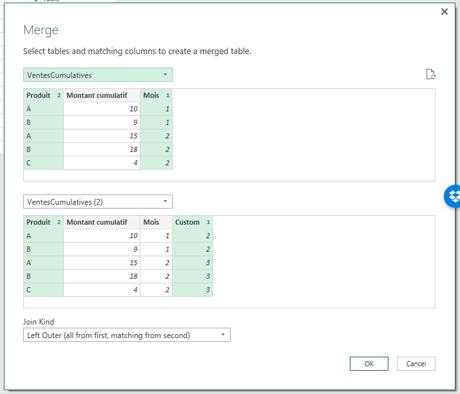
Extraction du montant du mois précédent
J’ai ensuite extrait la colonne montant de cette nouvelle colonne fusionnée.
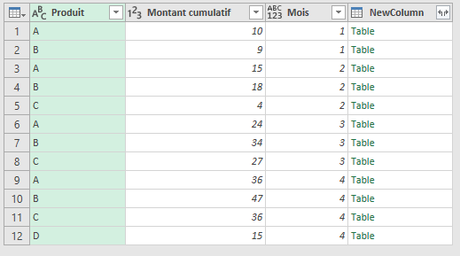
J’ai donc obtenu la table suivante:
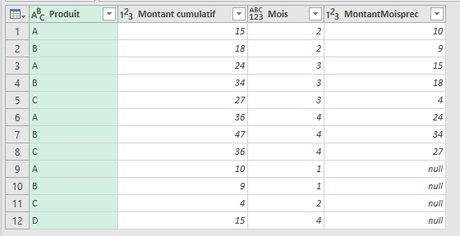
Ajout d’une colonne personnalisée
Afin d’obtenir les montants mensuels, j’ai simplement ajouté une colonne personnalisée, qui fait la différence entre le montant cumulatif et le montant cumulatif du mois précédent.
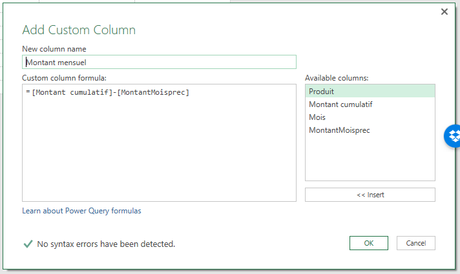
Conversion des null
Ce faisant, j’ai obtenu les montants mensuels pour toutes les lignes de ma table, sauf pour les lignes de données où il n’y avait pas de montant au mois précédent. Pour ces lignes de données, j’ai obtenu des valeurs null.
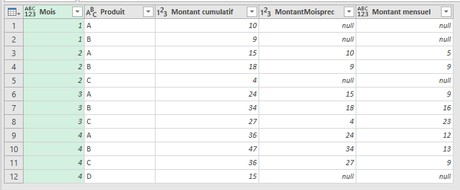
J’ai donc ajouté une colonne conditionnelle pour remplacer les null par les montants cumulatifs initiaux (puisque le premier montant cumulatif de chaque item est aussi équivalent au montant mensuel de cet item).
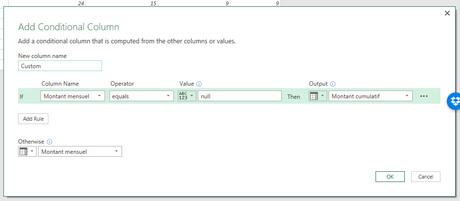
Obtention des montants cumulatifs et mensuels
Au final, j’ai obtenu une table de données avec les mois, les produits et les montants cumulatifs et mensuels pour chacune des combinaisons.
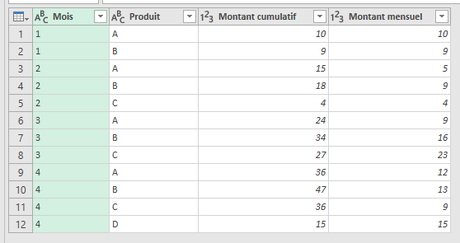
NOTRE OFFRE DE FORMATIONS

Le CFO masqué vous offre un vaste choix de formations Excel, notamment en tableaux de bord et en modélisation financière, ainsi qu’une série de formations en BI libre-service. Ces formations sont offertes en classe, en entreprise et en ligne. Nos formateurs sont des experts dans leur domaine et ils sont accrédités par Emploi-Québec et vous remettent un certificat, à la fin de chaque formation, que vous pouvez notamment utiliser pour faire reconnaître des heures de formation continue auprès de votre ordre professionnel.
Découvrez quelles formations vous conviennent
Pour info: 514-605-7112 ou [email protected]

