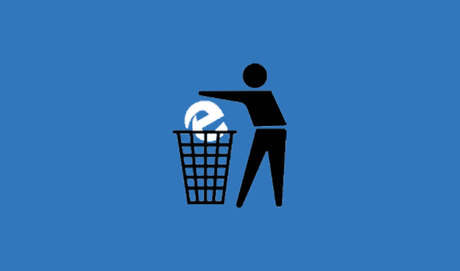
Vous voulez supprimer Microsoft Edge pour gagner de l'espace ? Ou vous souhaitez remplacer le navigateur Edge par le navigateur Google Chrome car ce dernier est beaucoup plus rapide ?
Dans ce tutoriel, je vous montre comment supprimer Microsoft Edge de Windows 10. Je vais vous montrer également comment le réinstaller.
Microsoft Edge est le nouveau navigateur web de Microsoft crée pour remplacer Internet Explorer. Il est intégré à Windows 10 et malheureusement, Microsoft ne nous donne pas la possibilité de désinstaller ou supprimer Microsoft Edge. En effet, il est impossible de désinstaller Microsoft Edge à partir de " Ajouter ou supprimer des programmes ".
Et ce n'est clairement pas le choix des utilisateurs d'avoir installé le navigateur Edge sur leur ordinateur.
Alors comment faire pour le supprimer ? Car oui, intégré ou pas, c'est possible ! Suivez ces quelques étapes pour virer à jamais ce navigateur de votre système d'exploitation Windows 10.
Comment supprimer Microsoft Edge sur Windows 10 ?
Pour ce tutoriel, nous allons utiliser un petit utilitaire créé par le développeur Michal Wnuowski.
- Faites un clic droit dessus sur " Uninstall Edge.cmd " et choisissez " Exécuter en tant qu'administrateur ".
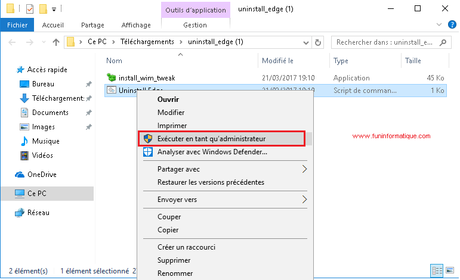
- Une fenêtre noir va s'ouvrir et le processus de suppression se lance automatiquement. Patientez quelques secondes...
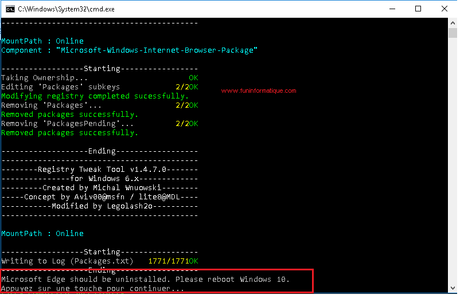
- Dès que la suppression est terminée. Redémarrez votre ordinateur.
Voilà, Microsoft Edge ne devrait plus jamais vous importuner. Attention toutefois : le programme étant intégré au système, vous risquez de rencontrer quelques ennuis. Il est possible que vous tombez sur quelques fonctionnalités cassées. Donc il est préférable de le désactiver seulement.
Désactiver Microsoft Edge manuellement
Avec la première méthode, vous risquez de rencontrer quelques ennuis et elle peut ne pas fonctionner, notamment si vous êtes en compte utilisateur restreint ou bien sur certaines versions Windows 10 Familiale.
Dans ce cas, il existe une autre méthode, désactiver Microsoft Edge en modifiant les paramètres d'application par défaut. Pour cela, je vous invite à suivre ces étapes:
- Tout d'abord, téléchargez et installez votre navigateur préféré (Chrome, Firefox, safari..).
- Ensuite supprimez le raccourcis de la barre des tâches. Cliquez avec le bouton droit de la souris sur l'icône de Microsoft Edge puis choisissez " Détacher de la barre des tâches ".
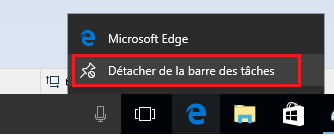
- Maintenant, cliquez sur le bouton " Démarrer ", puis tapez " Panneau de configuration ". Dans les résultats de recherche, sélectionnez " Panneau de configuration de Windows ".
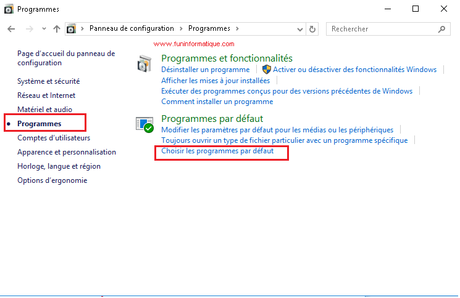
- Sélectionner le navigateur que vous souhaitez utiliser par défaut (dans mon cas, c'est chrome) puis cliquez sur " Choisir les paramètres par défaut ".
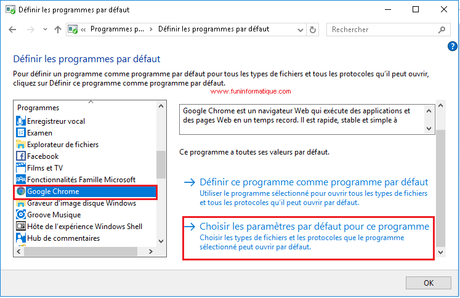
- Cochez " Sélectionner tous " et Cliquer sur " Enregistrer ".
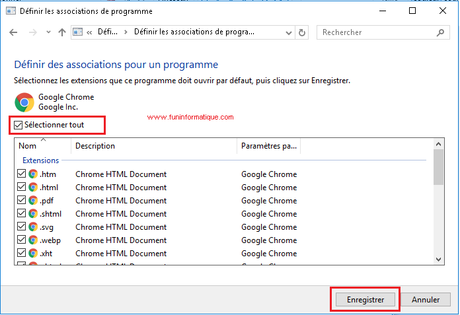
- Ensuite cliquez sur " Programmes " et sélectionnez " Choisir les programmes par défaut ".
Et voila ! Vous ne devriez plus voir Microsoft Edge s'ouvrir.
Comment réinstaller Microsoft Edge sur Windows 10 ?
- Tapez " Recovery " dans la barre de recherche Windows 10. Ensuite cliquez sur " Récupération ".
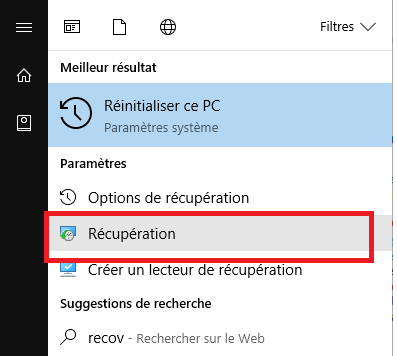
- Sélectionnez " Ouvrir la restauration du système ".
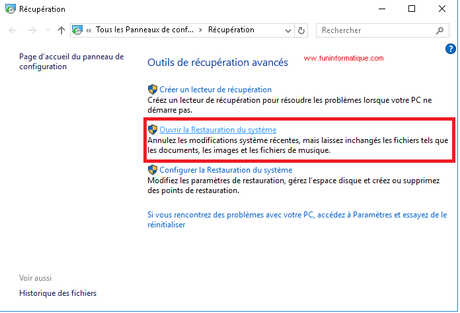
- Sélectionnez le point de restauration que vous voulez puis cliquez sur " Suivant ".
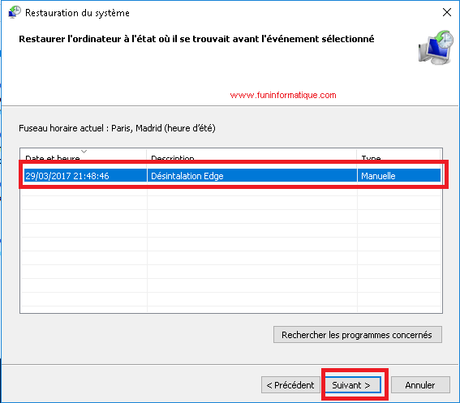
- Enfin, cliquez sur " Terminer". Votre ordinateur va redémarrer et affichera un message confirmant que la restauration a été effectuée avec succès.
Si vous avez utiliser la première solution, il est possible que vous souhaitez réinstaller Microsoft Edge. Dans ce cas, il vous suffit de récupérer un point de restauration Windows 10 antérieur. Voici les étapes a suivre:
Au lancement de Windows 10 après redémarrage, le navigateur Microsoft Edge sera de nouveau installé.

