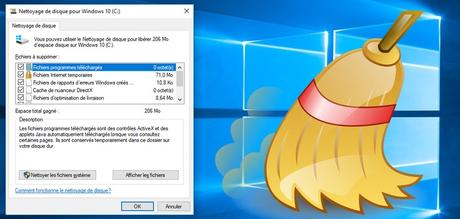
Lorsqu'on utilise régulièrement son ordinateur sous Windows, le système accumule plein de fichiers qui deviennent souvent inutiles. On parle entre autres des fichiers temporaires de son navigateur Web et de ses logiciels, mais aussi des installations des précédentes versions de Windows. Je vous montre ici comment faire un bon nettoyage de ces fichiers pour libérer de l'espace sur le disque dur de votre ordinateur.
Le saviez-vous ? Windows 10 propose un outil intégré qui permet de faire le nettoyage du système pour le débarrasser de nombreux éléments devenus inutiles. D'ailleurs, ce même outil existait aussi dans les précédentes versions de Windows. Par contre, il ne permettait pas le nettoyage en profondeur des fichiers système comme les sauvegardes des versions précédentes de Windows.
Il faut savoir qu'après la migration de son ordinateur vers Windows 10, ce dernier conserve une copie de la précédente version de Windows au cas où l'on souhaiterait revenir à celle-ci. Le système fait la même chose avec les fichiers d'installation des mises à jour majeures de Windows 10 comme " Anniversary " et " Creators Update ".
Dans le cas de la dernière mise à jour Creators Update, celle-ci conserve jusqu'à 20 Go de données sur le disque dur. Cela réduit considérablement l'espace disponible sur le disque où est installé Windows, particulièrement si l'on a un disque SSD (taille généralement beaucoup moins grande que les disques durs " mécaniques ").
Comment ouvrir l'outil de nettoyage de Windows 10L'accès à l'outil de nettoyage de Windows est assez facile. Il suffit d'écrire le terme " Nettoyage " dans Cortana (champs de recherche de la barre des tâches) et de cliquer sur " Nettoyage de disque ".
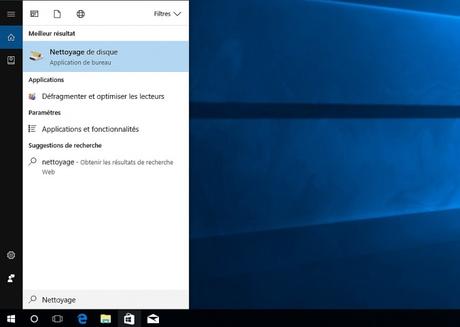
Si votre disque dur (mécanique ou SSD) a plus qu'une partition (par exemple le lecteur C:\ où est installé Windows et un lecteur D:\ où sont sauvegardés vos documents), un message vous demande de choisir le lecteur à nettoyer (pour Windows c'est généralement le lecteur C:\).
 Ouvrir l'outil de nettoyage par l'Explorateur de fichiers
Ouvrir l'outil de nettoyage par l'Explorateur de fichiers Une autre façon d'ouvrir l'outil de nettoyage de disque est de passer par l'Explorateur de fichiers de Windows 10. Celui-ci peut être ouvert notamment en faisant un clic droit sur le menu Démarrer (ou en utilisant la recherche Cortana).
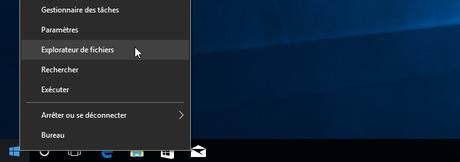
Vous pouvez aussi ouvrir un dossier quelconque de votre ordinateur et cliquer sur " Ce PC " dans le panneau de gauche pour la prochaine étape.
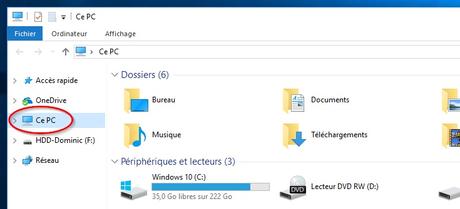
Une fois que vous êtes dans l'Explorateur de fichiers, faites un clic droit sur le disque C:\ (sur mon ordinateur il porte le nom " Windows 10 "), puis sur " Propriétés ". La fenêtre des propriétés s'ouvrira et présentera un bouton " Nettoyage de disque " sur lequel vous devez cliquer.
 Comment nettoyer les fichiers système en profondeur
Comment nettoyer les fichiers système en profondeur Afin de nettoyer tous les fichiers système, dont les installations précédentes de Windows, il faut cliquer sur le bouton " Nettoyer les fichiers système " dans la fenêtre qui s'est ouverte suite à l'étape précédente. L'outil va alors calculer l'espace disque pouvant être libéré par le nettoyage.
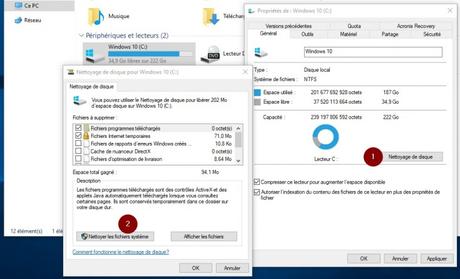
Tout ce que vous devez faire maintenant est de cocher toutes les cases dans la liste des éléments à nettoyer, puis de cliquer sur le bouton " OK ".
Dans mon exemple ci-dessous la taille totale de l'espace disque pouvant être libéré sur mon ordinateur est de 22,1 Go (ce qui est énorme). Pour cette taille, 20,4 Go proviennent de la sauvegarde de Windows créée par l'installation de la mise à jour Creators Update :
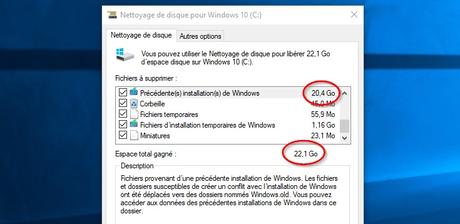
NOTE IMPORTANTE : comme mentionné plus tôt dans cet article, lorsque vous procédez à l'installation d'une mise à jour majeure de Windows 10 comme la Creators Update du 11 avril 2017, celle-ci conserve une copie de votre système tel qu'il était avant la mise à jour. En nettoyant les " Précédentes installations de Windows ", il ne sera plus possible ensuite de revenir à une ancienne version du système.
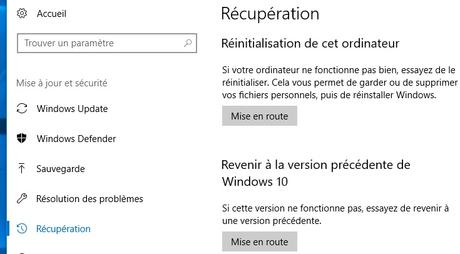
Vous avez des questions à propos de ce tutoriel ? N'hésitez pas à commenter l'article.
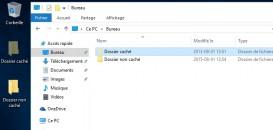
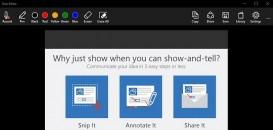
Laisser une réponse
