
Dernière partie de la série Scratch et la musique avant d’aborder des exemples pratiques, nous abordons la partie « sons » de Scratch, c’est-à-dire l’onglet qui permet de gérer des sons pré-enregistrés et non les commandes de Scratch utilisant des sons synthétisés (c’est-à-dire créés par l’ordinateur).
Scratch offre deux commandes pour utiliser ces sons préalablement chargés / enregistrés dans votre projet.
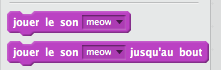
La deuxième commande attend la fin du son avant de passer à la suite du script. Testez les deux scripts suivants pour voir la différence.

L’onglet « Sons » au centre à coté de « Costumes » vous permet d’accéder à l’ensemble des sons liés à un sprite, ainsi qu’à la bibliothèque de sons dont dispose Scratch.
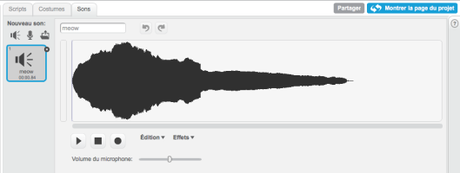
L’interface vous donne accès à plusieurs icônes et menus :
- le petit haut-parleur pour accéder à la bibliothèque de sons
- le micro pour créer de nouveaux sons par enregistrement
- le dossier pour charger un ou plusieurs sons
- le nom du son (que l’on peut renommer à notre guise)
- les boutons undo / redo pour annuler une action ou la refaire après annulation
- la courbe de visualisation de notre son
- les boutons lecture, stop et enregistrement
- les menus « édition » et « effets »
- enfin, le volume d’entrée du micro lors de l’enregistrement
Cliquer sur la petite croix qui apparaît en haut à droite de l’icône du son sélectionné permet de le supprimer définitivement.
Bibliothèque de sons
La bibliothèque de sons de Scratch est comme la bibliothèque de sprites. Rangés par catégories, les sons peuvent être écoutés puis chargés les uns après les autres. Pour écouter un son, il suffit de cliquer sur la flèche apparaissant à coté du haut-parleur. Pour le charger, un double clic suffit ou le sélectionner puis cliquer sur « OK » plus bas. On peut sélectionner plusieurs sons en maintenant la touche Shift enfoncée (flèche pour les majuscules et non CAPS LOCK).
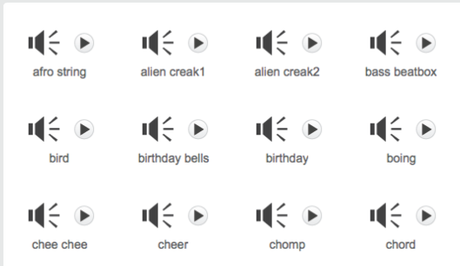
Enregistrer un son
Cliquer sur le micro vous permet de créer un nouvel espace vide dans lequel nous allons pouvoir enregistrer un son. Pour cela, il suffit de cliquer sur le bouton rond « enregistrement » à coté du menu « édition ». Scratch enregistre alors le son au travers du micro interne de l’ordinateur ou de tout autre micro que vous auriez pu brancher.
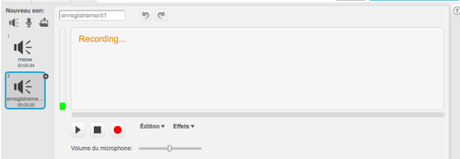
La barre colorée à gauche indique le niveau d’entrée du son. Si c’est vert, c’est bon. Jaune, le volume est correct mais peut-être un peu fort. Rouge, le volume est trop fort et le son sera carrément saturé. Inutile donc de hurler devant l’ordinateur. Le résultat ne pourra être que difficilement exploitable.
Pour obtenir un son correct, il convient de régler le volume d’entrée du micro grâce au potentiomètre présent dans Scratch. Il n’y a pas de recette miracle sur ce plan. Le mieux est de tester et de trouver le réglage idéal en fonction de votre ordinateur.
Menu « édition »
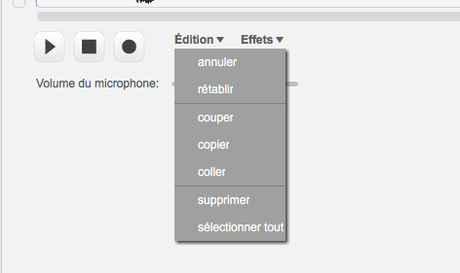
Je ne rentrerai pas dans le détail des commandes de ce menu qui reprend les classiques « undo / redo » (annuler / rétablir), les commandes de « copier / coller », de sélection et d’effacement. Elles nous serons très pratiques pour manipuler les sons et en extraire les parties qui nous intéressent.
Pour sélectionner, il suffit de positionner le pointeur de la souris sur une partie de la courbe du son, de cliquer (clic gauche) et en gardant le doigt enfoncé de glisser sur la courbe.
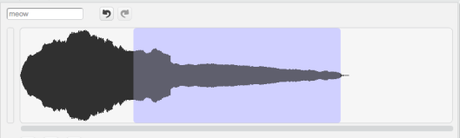
Menu « effets »
Les effets permettent de modifier le son ou une partie du son. Scratch propose quelques effets basiques. Pour aller plus loin dans ce domaine, je vous suggère l’utilisation du logiciel libre Audacity.
– Fondu en ouverture / Fondu enchaîné
Les fondus permettent d’atténuer le début ou la fin d’un son en faisant monter ou descendre progressivement le volume à partir ou jusqu’à zéro. La traduction par « Fondu enchaîné » est quelque peu erronée et l’on devrait plutôt parler de « fondu en fermeture ».
– Plus fort / Plus doux
Scratch ne permet pas de régler le volume d’un son finement. Il vaut mieux en général utiliser un logiciel comme Audacity si vous voulez obtenir des résultats précis. Ces deux commandes peuvent cependant s’avérer utiles. Attention à ne pas trop monter le volume du son au risque de le saturer.
– Silence
« Silence » met purement et simplement à zéro le volume du son ou de la partie de son sélectionnée.
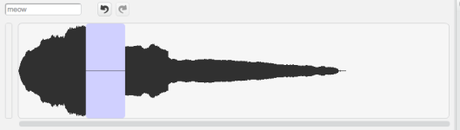
– Inversé
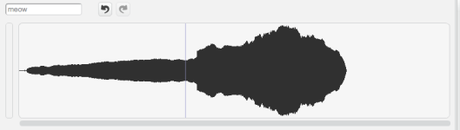
Cette commande inverse la courbe du son de la gauche vers la droite. Le début du son devient ainsi la fin et la fin le début.
Classé dans:Code, Scratch, Tutoriels

