PowerPoint est l'un des produits de la suite Office qui semble de prime abord assez maigre en fonctionnalités. Les 4 astuces qui suivent vont peut-être vous faire changer d'avis : comment supprimer l'arrière-plan des images, optimiser la taille des fichiers PowerPoint, placer efficacement un logo sur toutes les slides, créer des animations complexes facilement et enfin comment changer efficacement la langue dans PowerPoint. Si vous en voulez d'autres et/ou si vous avez aimé cet article, n'hésitez pas à poster votre commentaire. Vous pouvez aussi le partager à vos amis à travers votre réseau préféré via les boutons de cette page.
Astuce avancée 1 : Supprimer l'arrière-plan des images
Pourquoi supprimer l'arrière-plan des images ?
Pour donner n'importe quelle forme à votre image et multiplier les effets !
Eh oui, les fichiers images sont toujours rectangulaires, c'est un fait.
Lorsqu'on a de la chance, le format de l'image autorise la " couleur " transparente. Il est alors possible de superposer deux images et de voir l'une à travers l'autre, sans les angles. Malheureusement, vous ne pouvez pas utiliser cette fonctionnalité avec des fichiers jpg et gif.
Autre façon de faire : le rognage. Vous pouvez découper une image...mais uniquement de manière rectangulaire ! Si on souhaite éliminer des parties centrales de l'image, pas d'autre choix que d' utiliser un logiciel de traitement d'image.
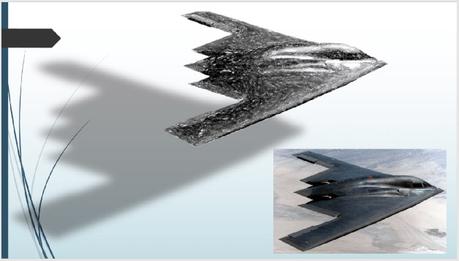
Alors, comment faire pour découper une image selon ses propres envies ? Utilisez la fonction Supprimer l'arrière-plan présente dans PowerPoint (et le reste de la suite Office au passage) !
En plus d'éliminer les parties non souhaitées de l'image, on peut garder uniquement les contours du contenu. Il devient alors possible d'utiliser les effets (reflet, ombre, etc.) pour exploiter cette nouvelle forme. Sympa !
Comment supprimer l'arrière-plan des images ?
Lorsque vous sélectionnez une image dans PowerPoint, un nouveau ruban apparaît : Outils image.
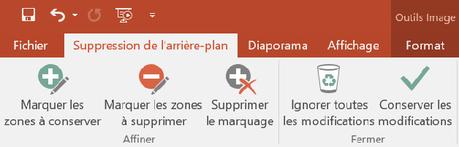
La première commande de ce ruban est Suppression de l'arrière-plan. Cette commande permet de découper l'image de manière plus évoluée que la fonction Rogner. Vous pouvez supprimer des surfaces de forme libre. De plus, cette commande dispose d'une reconnaissance automatique et essaie de " deviner " votre intention.
Ainsi, dès le premier clic, l'image dispose d'une zone présélectionnée et toute une partie devient violette. Cette zone violette correspond à ce qui sera retiré de l'image. À vous désormais d'affiner le découpage avec les options suivantes :
Petite astuce que j'avais personnellement manquée au début de l'utilisation de cette fonctionnalité : vous pouvez marquer les zones à conserver à l'aide d'une ligne (maintenir le clic gauche) et pas uniquement avec des points (simple clic). Il en va de même avec la commande Marquer les zones à supprimer.
En cas de besoin, vous pouvez soit supprimer un des marquages (de zones à conserver ou à supprimer) soit tout recommencer à zéro ( Ignorer toutes les modifications).
À la fin, lorsque le résultat vous convient, vous pouvez valider votre résultat en cliquant sur Conserver les modifications. À tout moment, vous pouvez revenir sur ces adaptations en éditant à nouveau l'arrière-plan.
Que peut-on faire ensuite avec cette image ?
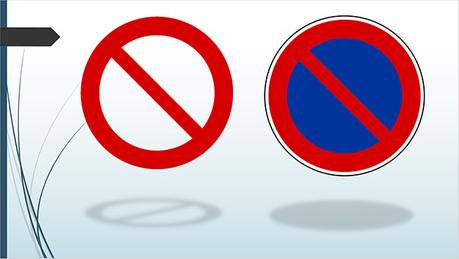
L'un des effets que je préfère personnellement, c'est celui de l'ombre. Voici un exemple où, en quelques clics (et sans connaissances en logiciels de traitement d'image), il est possible de faire de jolis effets dans ses présentations.
Ma préférence va pour les images que je " perce " (ainsi, leur ombre l'est également) :
Mon conseil : L'abus d'effets nuit dangereusement à la santé de l'auditoire
Utilisez ces possibilités avec parcimonie. Vous risqueriez de détourner l'attention de votre auditoire sur les images ou les effets au lieu du contenu. Le contenu doit rester l'élément essentiel de votre présentation !
Astuce avancée 2 : Optimiser la taille des fichiers PowerPoint
Pourquoi optimiser la taille des fichiers PowerPoint ?
C'est souvent à la fin de la préparation de nos slides qu'on se rend soudain compte que notre présentation fait plusieurs dizaines de mégaoctets (Mo). Parfois ce sera au moment de son envoi par mail, lorsque votre serveur de messagerie vous retournera un gentil message vous indiquant le dépassement de la taille maximale autorisée des pièces jointes.
Ensuite, les slides que vous produisez sont peut-être celles d'un modèle. Imaginez l'effet en cascade sur les volumes de fichiers inutilement générés et la gêne occasionnée...
Comment optimiser la taille des fichiers PowerPoint ?
L'augmentation de la taille des fichiers est systématiquement due aux médias qui sont ajoutés (images, vidéos, sons). L'objectif est d'optimiser ces derniers...encore faut-il savoir lesquels méritent votre attention en quelques clics.
Première étape : identifiez les fichiers volumineux. Un tutoriel vous présente ici comment extraire les images des fichiers PowerPoint. Vous découvrirez de manière inattendue que les fichiers Office sont déjà des fichiers compressés !
Une fois que vous avez trouvé les fichiers à éliminer, il existe deux méthodes d'optimisation possibles : l'une dans les règles et l'autre " au forceps ".
Dans les règles de l'art
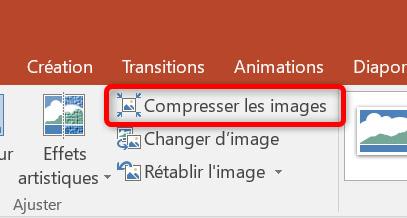
Lorsque vous sélectionnez une image dans PowerPoint, le ruban Outils Image apparaît.
- Décochez Appliquer à l'image sélectionnée uniquement ;
- Conservez la coche Supprimer les zones de rognages des images ;
- Sélectionnez Web (150 ppp) : convient particulièrement aux pages web et aux projecteurs.
Cliquez sur le bouton Compresser les images :
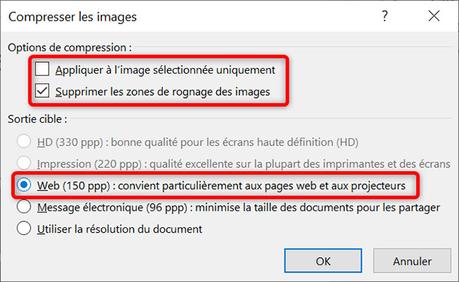
Dans le menu qui s'ouvre, opérez de la façon suivante :
À la limite, vous pouvez aller jusqu'à sélectionner la Sortie cible Impression (220 ppp). Dans mon exemple, l'option est désactivée, car l'image que j'ai utilisée n'atteignait pas cette résolution au départ :
" Au forceps "
Vous compressez les fichiers en cause hors de PowerPoint et vous les remplacez directement par l'action " glisser-déposer " dans le dossier compressé. Vous renommez ensuite le .zip en .pptx à nouveau.
Mon conseil : N'hésitez pas, foncez !
Veillez à réaliser cette opération à chaque fois que vous le pourrez. Quand on reçoit un fichier de plus de 20 Mo, cela ne fait pas très bonne impression (surtout quand il n'y a que 5 slides à l'intérieur).
Astuce avancée 3 : Placer efficacement un logo sur toutes les slides
Pourquoi placer efficacement un logo sur toutes les slides ?
Un logo sur une présentation PowerPoint est, normalement, une image fixe. Or, l'œil détecte immédiatement un objet qui aurait changé de place lors d'une transition (à condition que votre audience soit en train de suivre attentivement la présentation...). Un logo mal placé d'une slide à l'autre se voit !
De plus, bien utilisé, vous aurez moins de manipulations à réaliser pour créer des variantes de présentation ou encore changer le logo lors d'un nouveau branding.
Enfin, vous contribuerez efficacement à ne pas augmenter la taille du fichier.
Comment placer efficacement un logo sur toutes les slides ?
- Slide de Titre ;
- Slide de Chapitres ;
- Slide de Remerciements ou de Questions.
Les slides PowerPoint s'appuient sur des modèles de mise en page. C'est ce qu'on nomme le masque des diapositives.
Ainsi, il est possible de préparer des modèles de mise en page très spécifiques :
Ce qui est moins connu, c'est que ces modèles de mise en page s'appuient eux-mêmes sur un modèle commun, la Master Slide.
En se plaçant sur la Master Slide du document (Menu Affichage, puis Masque des diapositives), l'ensemble des modifications a un impact sur tous les modèles de mise en page. Et donc sur toutes les nouvelles slides qui seront créées dans la présentation.
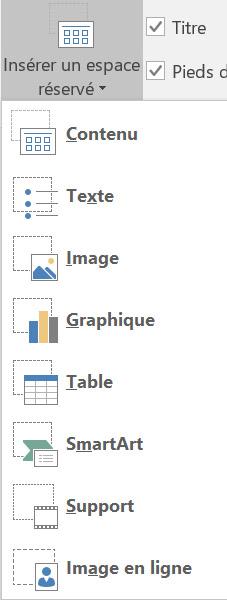
Pour les slides existantes, il faudra les sélectionner et opérer " une réinitialisation ".
Point d'attention tout de même, cette action est prévue, mais elle est à utiliser avec une grande vigilance ! Si vous aviez modifié un des espaces réservés de la diapositive lors de sa mise en forme, l'action de réinitialisation remettrait ces éléments dans leur état initial. Quels sont ces espaces réservés ? Ce sont le bloc de titre, le bloc de contenu ou tout autre objet inséré dans le masque de diapositive :
Ainsi, si vous aviez changé la taille de la police, la position ou la taille du bloc, la réinitialisation remettrait les paramètres à leurs états dans le masque des diapositives.
Et si on souhaite retirer le logo ou en placer un différent sur une slide ?
Il faut bien préciser la question, est-ce sur une seule slide ou sur un seul masque de slide ?
- Vous vous rendez dans le menu Création ;
- Cliquez sur Mettre en forme l'arrière-plan ;
- Vous cochez la case Masquer les graphiques d'arrière-plan.
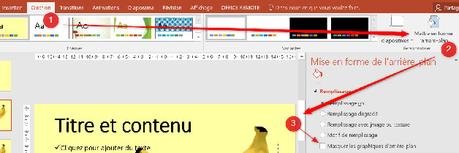
Sur une seule slide, de manière exceptionnelle
S'il s'agit de le supprimer une seule fois, vous sélectionnez la slide en question puis :
Sur un des modèles de masque, de manière permanente

La manipulation est assez similaire, mais à réaliser sur le modèle de masque.
Sauf que, cette fois-ci, en un seul clic, c'est fait. Cette option étant présente directement dans le ruban :
- Garantir le positionnement des logos parfaitement au même endroit ;
- Supprimer un logo pour une mise en page spécifique (souvent celle du modèle de titre) afin de placer un plus gros logo ou de le placer ailleurs ;
- Diminuer la taille du fichier du modèle, et ainsi, de toutes les présentations qui en découleront ;
- Simplifier toute modification d'un logo, car étant faite à un seul endroit, un changement sera répercuté sur tous les modèles.
Mon conseil : Juste, faites-le !
La possibilité de personnaliser la Master Slide permet de :
Astuce avancée 4 : Comment créer des animations complexes facilement
Pourquoi faire des animations complexes ?
PowerPoint est un logiciel de présentation. Cette application est un support de communication, pas un outil de traitement de texte ni d'analyse de données. Les animations sont justement là pour assister le présentateur à illustrer des situations. Ne dit-on pas qu'un dessin vaut mieux qu'un long discours ?
Les animations doivent justement être utilisées à cette fin : illustrer des situations, qu'elles soient l'état des lieux à partager ou la cible à construire.
N'oubliez pas l'objectif de votre présentation (et de votre auditoire) : marquer les esprits et obtenir leur confiance. Les champions de la mémoire le disent tous : les images sont nettement plus faciles à retenir que les mots ou les chiffres. Maintenant, il faudra passer par un peu de technique, allons-y !
À quoi ressemble une animation complexe ?
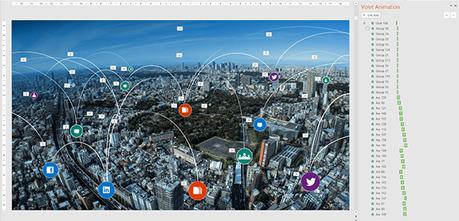
Voici deux exemples d'animations avec plusieurs objets, du mouvement et un tempo bien huilé :
En regardant de plus près, on peut noter la présence d'une trentaine d'objets et, au moins, autant d'effets d'animation :
Voici maintenant comment vous organiser afin d'arriver à ce type de résultat sans s'arracher les cheveux entre les objets et leurs animations.
Le premier point clé, c'est l'affichage du volet de sélection. Il n'apparaît pas par défaut et le menu qui permet de l'afficher est légèrement caché.
Il faut en effet d'abord sélectionner un objet pour que le ruban complémentaire s'affiche. On peut alors afficher de manière permanente le volet de sélection.
Il sera votre allié principal pour mettre votre animation en musique. La fonction clé est de pouvoir masquer/afficher des objets au fur et à mesure. Si vous n'avez jamais eu plus de 10 objets sur une slide, je vous l'assure, cette fonction est vitale et très peu de gens la connaissent !
La deuxième fonction clé, tout aussi importante, c'est celle de pouvoir renommer les objets. Ils ont tous un nom brut par défaut : Rectangle 1, Image 1, etc. Si maintenant, depuis le volet de sélection, vous nommez ces objets avec des noms qui vous parlent, vous pourrez ainsi savoir quel objet masquer ou afficher.
Mon conseil : Commencez petit et choisissez vos combats !
Lorsqu'on commence à être à l'aise avec l'orchestration des animations, la première envie qui vient est celle de " Je vais vous montrer à qui vous avez à faire ! ". Méfiez-vous de ce sentiment. Car malgré votre capacité à monter ces animations, celles-ci vous prendront tout de même du temps, beaucoup de temps. Concentrez-vous sur les messages clés que vous voulez illustrer et avec lesquels vous souhaitez marquer votre auditoire.
Par ailleurs, il est également une bonne idée de commencer par parsemer des animations de plus en plus élaborées pour se faire la main et avoir une meilleure idée du temps de préparation nécessaire pour les futures.
Astuce Bonus : Comment changer efficacement la langue dans PowerPoint
Pour de multiples raisons, vous pouvez être amené à disposer de modèles PowerPoint dans une autre langue que celle avec laquelle vous voulez écrire. Et, à ce moment, vous vous demandez pourquoi est-ce si compliqué de changer la langue dans PowerPoint. Il y a bien ce menu dans Fichier > Options > Langue où il est possible de changer la langue, mais cela n'aboutit pas aux résultats escomptés... Essayez, vous verrez...
Une des raisons de cette complexité est la structure même de PowerPoint. En effet, dans chaque zone de texte, nous pourrions avoir besoin d'écrire dans une langue différente. Microsoft a également prévu de pouvoir disposer de plusieurs ensembles de masques de diapositive dans le même fichier. Votre entreprise pourrait avoir un slogan, une baseline ou une tagline (la petite phrase qui accompagne la marque) différente dans chaque langue.
Bref, et maintenant, comment faire ? Je vous recommande de lire comment changer la langue dans PowerPoint de manière certaine et efficace. Même si je suis personnellement réservé sur l'usage des macros dans Office, je dois reconnaître que pour changer la langue dans PowerPoint, il n'y a pas d'autres moyens.
Téléchargez " 4 astuces avancées pour PowerPoint et une astuce Bonus

