Excel possède une fonctionnalité que vous ne connaissez peut-être pas, mais qui est très pratique lorsque vous utilisez un classeur contenant de nombreuses données. Il s'agit des plans qui permettent de grouper/dégrouper des données en un clic.
Ce tutoriel est un extrait de ma formation Bien débuter sur Excel en partant de zéro que vous pouvez précommander jusqu'au 15 décembre 2019 à 20h00 pour bénéficier de 20 % de réduction.Pour cet article, je vais utiliser un des fichiers mis à disposition dans ma formation Les 7 étapes pour créer des tableaux croisés dynamiques comme un pro auquel j'ai apporté quelques modifications pour cette démonstration :
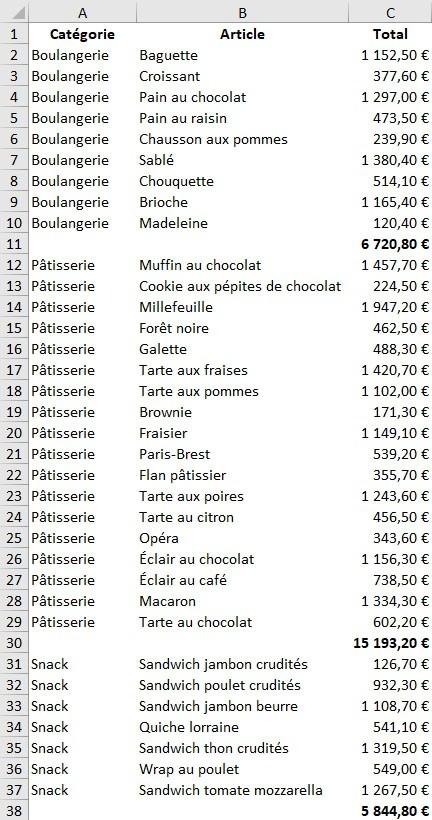
En l'état, ce tableau n'est pas très visuel.
En effet, pour ne pas avoir connaissance des détails des catégories en permanence :
- Je peux supprimer les lignes de détails (lignes 2 à 10, 12 à 29 et 31 à 37) pour n'avoir que les sommes par catégorie, mais mes totaux se retrouveront avec des erreurs #REF!;
- Je peux utiliser les commandes Masquer/Afficher accessibles par un clic droit sur une ligne ou colonne, mais cela peut être très chronophage si j'ai un long tableau et que j'ai besoin régulièrement d'afficher ou masquer des données ;
- Je peux transformer ma plage de données en plage tableau (en supprimant les lignes de somme présentes pour ajouter un total au bas du tableau) et utiliser les filtres, mais j'obtiendrai la somme uniquement de la catégorie filtrée ;
- Enfin, je peux utiliser les tableaux croisés dynamiques, mais je n'ai peut-être pas besoin d'une synthèse complète.
Créer un plan sur Excel
Pour cet exemple, je souhaite grouper les détails pour chaque catégorie et avoir le total de la catégorie.
Créer des plans Excel manuellement
Pour cela, je sélectionne la plage de A2 à C10 (ou les lignes 2 à 10) et, dans le menu Données, dans le groupe Plan, je clique sur Grouper

Si on sélectionne les lignes ou les colonnes, Excel comprendra tout de suite ce que l'on veut grouper, mais si l'on sélectionne une plage, cette fenêtre apparaîtra pour choisir Lignes ou Colonnes :
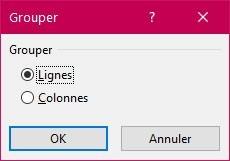
Je fais ensuite de même pour les plages A12 à C29 et A31 à C37.
À gauche des en-têtes de ligne apparaissent des boutons :

-
: permet de réduire le plan concerné. La même action peut être effectuée en cliquant sur Masquer le détail
 dans le groupe Plan du menu Données pour réduire le plan où se trouve la cellule active.
dans le groupe Plan du menu Données pour réduire le plan où se trouve la cellule active.
-
: permet de développer le plan concerné. La même action peut être effectuée en cliquant sur Afficher le détail
 dans le groupe Plan du menu Données pour développer le plan où se trouve la cellule active.
dans le groupe Plan du menu Données pour développer le plan où se trouve la cellule active.
-
: permet de réduire tous les plans.

-
: permet de développer tous les plans de niveau 2.

Si vous groupez d'autres lignes, vous aurez autant de numéros de plan que de groupes.
La même manipulation peut être effectuée pour les colonnes.
Créer un plan Excel automatiquement
Dans certains cas, il est plus rapide de laisser Excel créer un plan. Il faudra toutefois vérifier le résultat, car vous ne désignez pas vous-même les plans.
Cliquez simplement sur la flèche du bouton Grouper

Créer un plan Excel avec des sous-totaux
Il est également possible de créer simultanément des sous-totaux et des plans.
Pour cela, lorsque la cellule active est sur une cellule de votre plage de données, dans le menu Données, groupe Plan, cliquez sur Sous-total

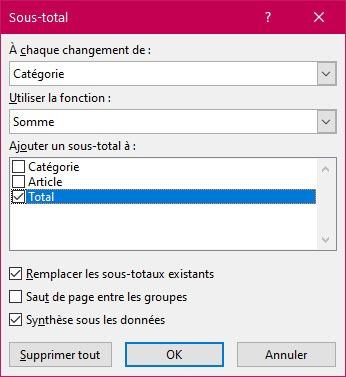
- À chaque changement de : permet de sélectionner la colonne de groupement ;
- Utiliser la fonction : permet de choisir la fonction à attribuer à chaque sous-total parmi Somme, Nombre, Moyenne, Max., Min., Produit, Chiffres, Écartype, Écartypep, Var et Varp ;
- Ajouter un sous-total à : permet de sélectionner une ou plusieurs colonnes auxquelles affecter le calcul ;
- Remplacer les sous-totaux existants : laissez cette case cochée si vous aviez des calculs dans votre plage de données ;
- Saut de page entre les groupes : cochez cette case si votre tableau est destiné à être imprimé et que vous souhaitez sauter une page entre chaque plan ;
- Synthèse sous les données : permet d'ajouter une ligne de Total général à la fin du tableau utilisant la même fonction que pour les plans.
Supprimer des plans Excel
Supprimer un plan Excel
Pour supprimer un plan, sélectionnez les lignes, les colonnes ou la plage de cellules à dégrouper et cliquez sur Dissocier

Supprimer tous les plans créés
Pour supprimer tous les plans, cliquez sur la flèche du bouton Dissocier

La suppression peut également être effectuée via le bouton Supprimer tout de la fenêtre Sous‑total

Téléchargez " Pourquoi et comment créer un plan sur Excel ? " au format PDF

