Grâce à Illustrator, il est possible de créer un bonhomme de neige facilement même quand on ne sait pas dessiner (ce qui est mon cas 😉) puisqu'il peut être dessiné à base de formes vectorielles, c'est-à-dire des formes géométriques (ronds, carrés, etc.).
Dans ce tutoriel, je vais indiquer les dimensions que j'utilise pour que votre bonhomme de neige reste proportionnel, mais vous pourrez bien sûr l'agrandir ou le rétrécir selon vos besoins (tout l'avantage de ce logiciel, car rien ne sera pixelisé).
Ouvrez un nouveau document de la taille de votre choix (je choisis un format Web - Large).
Première étape : Dessiner le corps du bonhomme de neige sur Illustrator
Sélectionnez l' Outil Ellipse


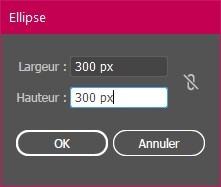
Si votre cercle n'est pas blanc à contour noir, appuyez sur la touche D (cela réinitialise les couleurs) :
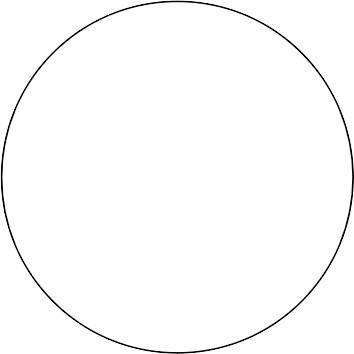
Cliquez ensuite sur ce cercle et, tout en maintenant la touche Alt enfoncée, déplacez-le en restant dans son axe vertical jusqu'à amener son centre sur le bord haut du cercle : la touche Alt duplique la forme.
Tout en maintenant les touches Maj + Alt enfoncées, réduisez la taille du cercle d'environ 55 %. Si vous souhaitez rester précis, allez dans le menu Objet > Transformation > Mise à l'échelle... et indiquez une mise à l'échelle Uniforme de 55 % avant de cliquer sur OK :
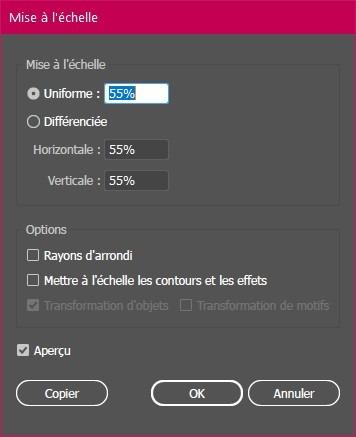
Replacez le cercle un peu plus haut afin que la tête du bonhomme de neige soit bien située :
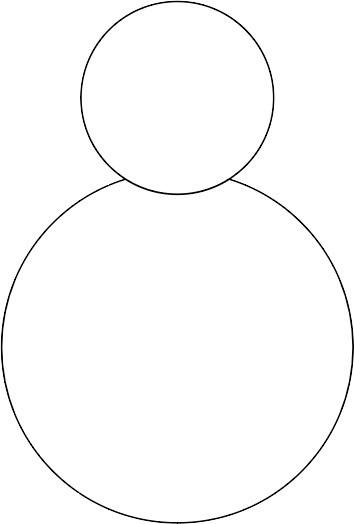
Deuxième étape : Dessiner le visage du bonhomme de neige sur Illustrator
Dessiner le nez du bonhomme de neige avec Illustrator
Avec l' Outil Ellipse

Appliquez une couleur orange de premier plan (#F18A10) sans contour, puis replacez ce cercle au centre du visage du bonhomme de neige. Assurez-vous que les repères commentés sont activés pour vous aider, sinon activez-les avec la combinaison Ctrl + U ou dans le menu Affichage > Repères commentés).
Dessiner les yeux du bonhomme de neige avec Illustrator
Dessinez un autre cercle avec l' Outil Ellipse

Pour créer un autre œil symétrique, nous allons utiliser l' Outil Miroir

Avec l' Outil Sélection

Sélectionnez l' Outil Miroir



Enfin, cliquez sur l'œil et, en maintenant les touches Maj + Alt, glissez vers l'emplacement souhaité de l'œil droit et relâchez la souris :
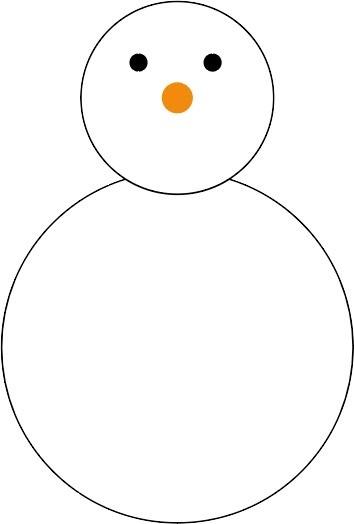
Conservez, pour le moment, le repère, il nous servira également pour le milieu de la bouche et les boutons.
Dessiner la bouche du bonhomme de neige avec Illustrator
Avec l' Outil Trait



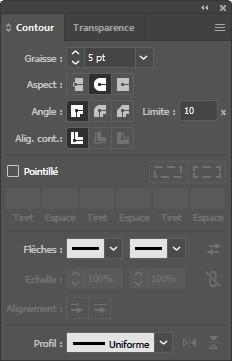
Sélectionnez l' Outil Point d'ancrage



Troisième étape : Habiller le bonhomme de neige sur Illustrator
Dessiner le chapeau du bonhomme de neige avec Illustrator
Sélectionnez l' Outil Rectangle



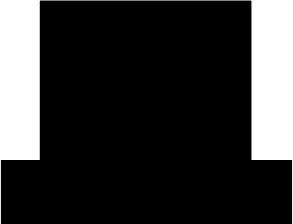
Sélectionnez ensuite les deux rectangles avec l' Outil Sélection

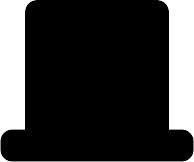
Dessiner les boutons du bonhomme de neige avec Illustrator
Avec l' Outil Ellipse



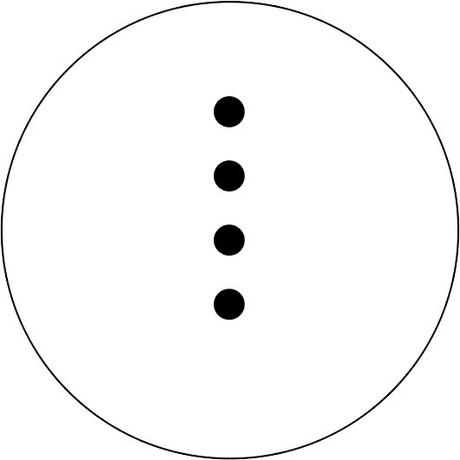
Dessiner l'écharpe du bonhomme de neige avec Illustrator
Pour cette dernière étape, nous allons utiliser un outil un peu complexe, mais vous pouvez consulter mon article pour en savoir plus sur l'Outil Plume d'Illustrator.
Sélectionnez l' Outil Plume


Faites un premier clic à l'intersection gauche de la tête et du corps, puis effectuez un clic, sans le relâcher, au niveau de l'autre intersection et glissez vers le coin supérieur droit de votre écran de manière à suivre le même tracé que le bas du visage, puis relâchez la souris.
Maintenez la touche Alt enfoncée et ramenez la poignée droite sur le point d'ancrage que vous venez de créer et relâchez la touche.
Faites ensuite un clic sur le tracé du corps, un peu plus bas, selon la hauteur souhaitée de l'écharpe (si vous souhaitez une hauteur plus grande qui empêche de suivre exactement le tracé, jouez avec le clic glissé).
Maintenez la touche Maj enfoncée en survolant le tracé du corps de l'autre côté afin de rester parallèle et, à l'intersection, cliquez-glissez vers le coin supérieur gauche de manière à obtenir une courbe pour le bas de l'écharpe (aidez-vous du repère pour rester symétrique).
Maintenez la touche Alt enfoncée pour ramener la poignée gauche sur le point d'ancrage comme précédemment et, enfin, refermez le tracé en cliquant sur le point d'ancrage de départ.
Sélectionnez l' Outil Rectangle


Toujours avec le même outil, dessinez 3 paquets de fils au bas de l'écharpe en les superposant sur le rectangle précédent et en utilisant les combinaisons Maj + Alt pour dupliquer sur le même axe et Ctrl + D pour déplacer à la même distance que l'élément précédent.
Sélectionnez les 5 éléments de l'écharpe en cliquant dessus avec la touche Maj enfoncée. Dans le menu Fenêtre, cliquez sur Pathfinder et, dans la fenêtre qui s'affiche, sélectionnez le Mode de la forme Réunion

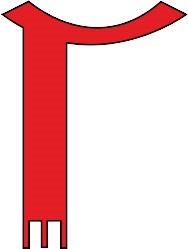
Pour terminer, vous pouvez supprimer le repère en le sélectionnant avec l' Outil Sélection et en appuyant sur la touche Suppr :

Si vous souhaitez créer d'autres décorations de Noël sur Illustrator, découvrez la formation 25 pas-à-pas pour Illustrator où vous pourrez, entre autres, apprendre à créer un flocon de neige ou dessiner une étoile à placer en haut d'un sapin par exemple :

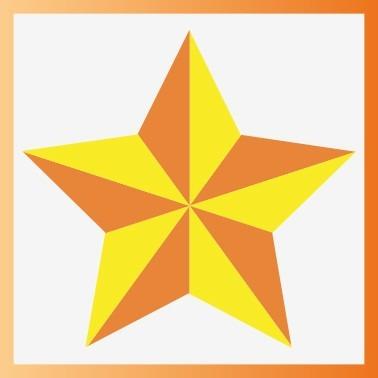
Téléchargez " Créer un bonhomme de neige avec Illustrator " au format PDF

