
Une capture d'écran est une image de ce qui est affiché à l'écran à un moment donné. Prendre une capture d'écran est l'une des fonctionnalités les plus essentielles sur n'importe quelle plate-forme et Windows n'est pas différent.
Si vous devez faire une capture d'écran de quelque chose sur l'écran de votre ordinateur, Windows 10 propose une variété de méthodes pour ce faire.
Mais ici, je vais vous présenter la méthode la plus facile et rapide pour faire une capture écran sous Windows 10.
Prendre des captures d'écran est assez simple sur pratiquement toutes les plateformes. Sur macOS, par exemple, vous pouvez appuyer sur cmd + shift + 3 pour prendre une capture d'écran de tout l'écran et cmd + shift + 4 vous permet de sélectionner une partie de l'écran pour les captures d'écran.
Ce tutoriel vous aidera à accomplir la même chose sous Windows .
Comment faire une capture d'écran d'écran Windows 10 ?
Pour capturer l'intégralité de votre écran, appuyez sur la touche Impr écran (parfois intitulée PrtScn ).
Pour capturer uniquement la fenêtre active : appuyez simultanément sur les touches Alt + Impr. écran.
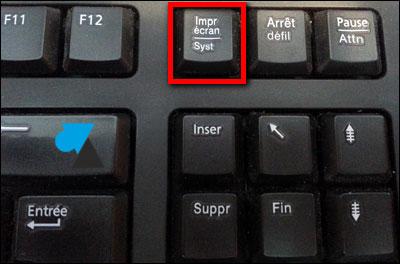
Votre capture d'écran ne sera pas enregistrée en tant que fichier, mais elle sera copiée dans le presse-papiers.
Ensuite vous devrez ouvrir un outil d'édition d'image (tel que Microsoft Paint). Pour cela, tapez dans la barre de recherche en bas le mot " Paint" .
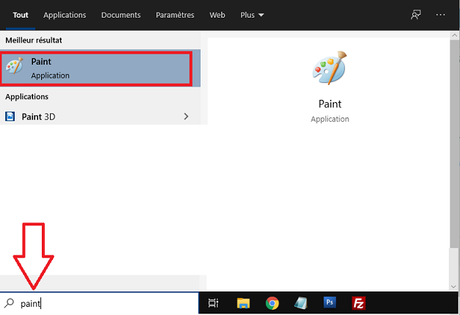
Maintenant coller la capture d'écran dans l'éditeur (combinaison des touches : Ctrl + V). Votre capture s'affiche alors dans le logiciel. Si besoin, vous pouvez redimensionner ou rogner l'image.
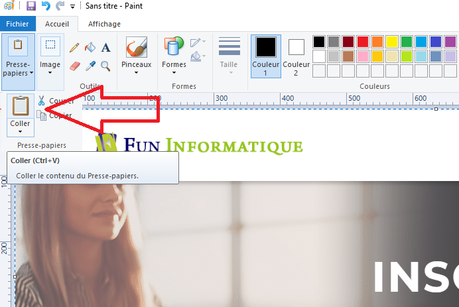
Enfin enregistrer le fichier en cliquant sur Fichier puis sur enregistrer ou en appuyant sur les touches Ctrl + S.
Félicitations ! Vous savez maintenant comment faire une capture d'écran sous Windows 10.

