 Une nouvelle fonctionnalité a été inséré dans Inkscape : SpiroSpline. Cela permet de réaliser très facilement des ornementations ainsi qu’une variation régulière du trait. Voici comment l’utiliser ainsi qu’une démonstration de cette nouvelle capacité.
Une nouvelle fonctionnalité a été inséré dans Inkscape : SpiroSpline. Cela permet de réaliser très facilement des ornementations ainsi qu’une variation régulière du trait. Voici comment l’utiliser ainsi qu’une démonstration de cette nouvelle capacité.
Où trouver Spiro spline...
...Avec l'outil crayon
Regardez les options de l'outil Crayon (p) :
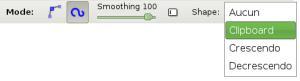
- - La première icône reproduit l'ancien comportement. De ce côté là rien de changé.
- - C'est la seconde icône qui nous intéresse. Ainsi que la glissière à sa droite « Smoothing » qui va de 1 à 100. A 1 le chemin n'est pas très « smoothing » et à 100 il l'est au maximum.
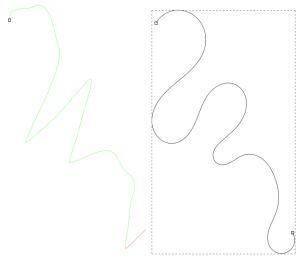
Mais Comment tracer un chemin avec l'outil Crayon ?
P active l'outil Crayon. Allez sur le canevas (la page blanche) clic gauche pose le premier noeud, bougez la souris en maintenant le clic gauche enfoncé. Le relâchement termine le chemin et pose le noeud final. Et voilà un eau chemin réalisé à main levé bien sinueux!
En introduction je vous avais parlé de variation du trait. Qu'en es-t'il ? C'est le rôle du menu « Shape » à droite. Il est composé de 4 entrées :
- - Aucun. Ne fait subir aucune variation du trait. Vous pouvez styler (donner un contour, une couleur et une épaisseur éventuellement des marqueurs via la fenêtre « Remplissage et contour » ;
- - Clipboard. Applique au trait la brosse contenu dans le presse-papier. Par exemple, tracez une toute petite ellipse. Clic droit sur l'ellipse active un menu contextuel, choisissez l'item « Copier » ou alors sélectionnez-le et faites Ctrl+C. Activez l'outil Crayon, choisissez entre le mode normal et le mode « smoothing ». Choisissez Clipboard dans le menu Shape. Tracez un chemin avec l'outil Crayon. Et voilà, à la fin du tracé, l'ellipse a été utilisé comme brosse. L'image suivante montre l'ellipse en question, le chemin en cours de tracé et à droite le résultat. Observez comment le trait s'affine en début, aux courbures et en fin de chemin. Je vous laisse tester avec d'autres formes, d'autres brosses.
- - Crescendo. Le trait s'épaissit tout au long du tracé. Pour l'utiliser, activez simplement dans la liste l'item Crescendo.
- - Decrescendo. Le trait s'affine tout au long du tracé. Pour l'utiliser, activez simplement dans la liste l'item Decrescendo.
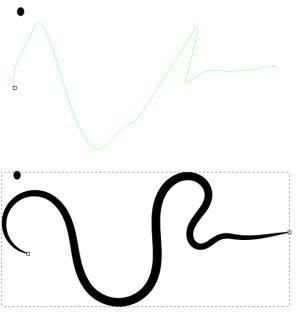
Attention
Si votre forme ne veut pas se « clipboardé » c'est peut-être parce que ce n'est pas un chemin. Normalement la conversion est automatique mais j'ai rencontré ce problème dans certains de mes tests.
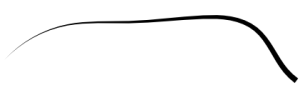
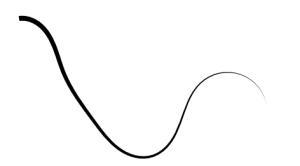
Modification du tracé en temps réel
Ce n'est pas tout. Pour transformer encore le chemin afin de le régler à votre convenance, vous devez utiliser l'outil Noeud. Rien d'inhabituel. Observez ses options. À droite d'autres fonctionnalités sont venues se rajouter. Après le menus déroulant contenant les différentes unités, vous trouverez des icônes pour :
- - Editer le chemin découpé ;
- - Editer le chemin masqué ;
- - Editer l'objet qui a été mis en motif, qui a servi de brosses ;
- - Afficher les poignées de Béziers des chemins ;
- - Montrer le « outline of the path », en l'occurence ici le tracé original avant modification par le « smoothing ». Vous verrez votre tracé en rouge.
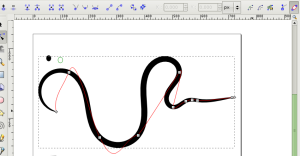
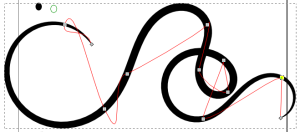
Il ne faut pas minimiser l'importance de la fonctionnalité accessible via l'icône qui permet d'éditer le motif de la brosse. Observez l'image suivante, l'ellipse initiale a été modifié comme le montre la ligne verte. Le chemin subi immédiatement les répercussions de ce changement.
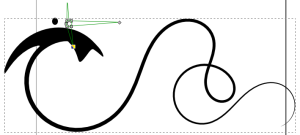
A savoir
Même les chemins issus de Shape > Crescendo ou Decrescendo ont leur motif éditable grâce à cette même icône.
Sans oublier !
Grâce au nouvel outil gomme, vous pouvez obtenir des multiples tracés, un peu comme plusieurs poils séparés d'un même pinceau! Regardez l'image suivante, le motif qui a servi de brosse est le cercle en partie effacée. Observez en dessous le résultat sur le chemin.
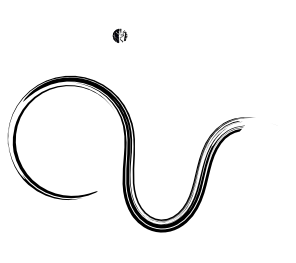
...Avec l'outil de Bézier
Regardez les options de l'outil de Bézier (b) :
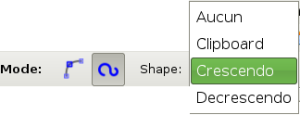
Comment utiliser l'outil de Bézier ?
Aller lire cet article.
Ces deux outils semblent donner le même résultat avec Spiro Spline. L'avantage que je vois à l'outil de Bézier c'est qu'il permet de mieux maîtriser les jolies courbes de Spiro. En effet avec l'outil de Bézier il est possible de tracer des courbes et non plus des segments de droites. Du coup il y a moins de retouche à faire lorsqu'on a une idée bien précise de ce que l'on souhaite. Un second avantage est qu'il créé des chemins avec moins de noeuds du au fait justement qu'on manipule d'emblée les poignées des noeuds et pas seulement les noeuds eux-mêmes.
Un des effets du Live path effect ou effet de chemin
Pour ouvrir la fenêtre des effets de chemins faites Maj+Ctrl+7 ou Chemin > Path Effects. Sélectionnez votre chemin brut (c'est-à-dire sans aucun effet appliqué) puis dans le menu déroulant « Appliquer un nouvel effet » choisissez Spiro Spline. Et voilà votre chemin se transforme en jolie courbures. La figure suivante montre le chemin avant et après l'effet spline. Je vous l'accorde le résultat est moins probant.
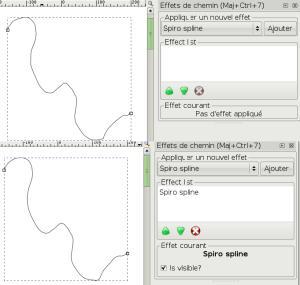
C'est ça l'impossibilité d'appliquer un pourcentage au « smoothing » néanmoins, vous pouvez agir sur les noeuds, inévitablement cela généra de superbes courbures et boursouflures.
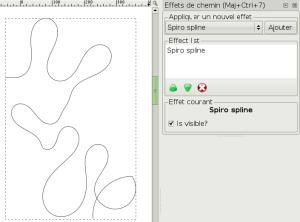
Pour annuler l'effet, sélectionnez dans « Effect list » et appuyez sur la croix rouge.
Pour aller plus loin
- - Qu'est-ce que Spiro Spline ?
- - Andy Fitzimon en parle
- - Heathenx en a fait une vidéo
