iOS 14 (et iPadOS 14) ont une quantité insensée de nouvelles fonctionnalités. Mais l'un des plus grands et des plus prestigieux est un système de widgets révisé. Dans cet esprit, il n'est pas étonnant que tout le monde se demande "Comment ajouter des widgets dans iOS 14?" Nous répondons à cela ici – et faisons une plongée approfondie dans tous les changements de widget de l'iPhone dans iOS 14.
Quoi de neuf avec les widgets dans iOS 14?
L'iPhone a des widgets depuis un certain temps maintenant, mais de nombreux utilisateurs ne se sont jamais satisfaits de la façon dont Apple les a mis en œuvre. Dans les logiciels antérieurs à iOS 14 et iPadOS 14, les utilisateurs accédaient aux widgets iPhone sur l'écran «Aujourd'hui». Cet écran est parfois mieux connu sous le nom d’écran de «recherche». Il s’agit de l’écran vers lequel vous faites glisser votre doigt vers la droite sur l’écran d’accueil.
Alors que la vue Aujourd'hui présentait tous vos widgets dans un endroit facile à voir, de nombreux utilisateurs n'aimaient pas qu'ils ne puissent pas être affichés sur l'écran d'accueil par les icônes de l'application. Dans cet esprit, Apple a permis aux utilisateurs d'appuyer longuement sur n'importe quelle icône d'application pour voir son menu contextuel et son widget (s'il en avait un) directement sur leur écran.
Pourtant, les utilisateurs n'étaient toujours pas satisfaits. Ils voulaient pouvoir afficher et garder les widgets toujours visibles sur leur écran d'accueil, juste à côté des icônes de l'application. Et c'est là qu'iOS 14 entre en jeu… c'est la plus grande refonte des widgets iPhone depuis le début des widgets.
Que peuvent faire les widgets dans iOS 14?
Dans iOS 14, le système de widgets a été entièrement repensé. Non seulement il prend le meilleur des widgets sur Android, mais il dépasse l'expérience Android grâce à des tonnes de fonctionnalités intéressantes. Par exemple, avec votre iPhone exécutant iOS 14 ou votre iPad exécutant iPadOS 14, les widgets offrent désormais les éléments suivants:
- Plusieurs tailles et modèles: les widgets sont désormais disponibles en petites, moyennes et grandes tailles. Plus le widget est gros, plus il affiche d'informations. C'est génial car vous pouvez sélectionner la taille de widget qui vous convient.
- Widgets directement sur votre écran d'accueil à côté des icônes d'application: vous le vouliez tous – et maintenant vous l'avez.
- Piles de widgets: cela vous permet d'empiler les widgets les uns sur les autres dans le même espace, que vous pouvez ensuite simplement parcourir. Cela permet à des tonnes de widgets d'être sur une page d'écran d'accueil en même temps.
- Galerie de widgets: c'est la «base» de tous les widgets de votre iPhone. Il vous permet de voir tous les widgets, et leurs tailles, disponibles pour vous.
Comment ajouter des widgets à l'écran d'accueil de l'iPhone dans iOS 14?
De nombreuses applications par défaut dans iOS 14 ont déjà des widgets associés. N'oubliez pas que si vous souhaitez d'autres widgets, vous devrez télécharger des applications tierces et vous assurer que ces applications proposent elles-mêmes des widgets. Vous ne pouvez pas simplement télécharger un widget – un widget doit être lié à une application car le widget est essentiellement un tableau de bord de prévisualisation des informations contenues dans l'application dans son ensemble.
Je l'ai? Bien. Voici maintenant comment ajouter ces widgets à votre écran d'accueil dans iOS 14 et iPadOS 14:
- Appuyez longuement n'importe où sur votre écran d'accueil où vous avez un espace vide. Cela peut même être dans une zone entre les icônes d'application. Appuyez longuement jusqu'à ce que les icônes de l'application commencent à bouger.
- Une fois que les icônes de votre application bougent, appuyez sur l'icône + qui apparaît maintenant dans le coin supérieur gauche de l'écran d'accueil. Cela fait apparaître la galerie de widgets.
- Dans la galerie de widgets, vous verrez tous les widgets disponibles sur votre iPhone. Les widgets dont vous disposez dépendront des applications que vous avez installées. Vous pouvez faire défiler les widgets disponibles ou en rechercher un spécifique par texte.
- Lorsque vous avez trouvé le widget d'une application que vous souhaitez ajouter à votre écran d'accueil, appuyez dessus, puis choisissez une taille en faisant glisser votre doigt entre les différentes tailles. Une fois que vous avez trouvé une taille que vous aimez, appuyez sur le bouton "Ajouter un widget" en bas de l'écran. Cela placera le widget sur votre écran d'accueil.
- Une fois que le widget est sur votre écran d'accueil, vous pouvez le repositionner en le faisant glisser, comme vous le feriez pour une icône d'application.
- Une fois que vous avez terminé de repositionner votre widget, appuyez sur le bouton Terminé dans le coin supérieur droit de l'écran d'accueil pour maintenir votre widget en place.
Et c'est tout! Assez facile, non?
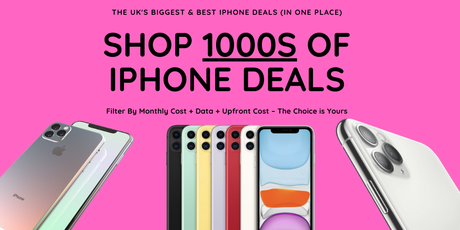
L’article Comment ajouter des widgets dans iOS 14: étape par étape, la manière FACILE est apparu en premier sur Gsmandroidchinois.
