La semaine dernière, nous avons traversé Comment capturer un portrait environnemental avec un obturateur. Un portrait par glissement d’obturateur est un portrait qui capture le mouvement autour d’un sujet en utilisant des vitesses d’obturation plus lentes. En suivant les étapes de la vidéo, nous avons obtenu une image brute finale. Dans cette vidéo et cet article, je vais parcourir le processus de montage du début à la fin en couleur ainsi qu’en noir et blanc pour arriver à nos images finales !
Avant de nous lancer, voici notre dernière image brute de la vidéo de la semaine dernière.
Nous allons travailler pour arriver à ces deux images finales, alors assurez-vous de télécharger les fichiers d’exercice ici et suivez-moi pendant que j’édite !
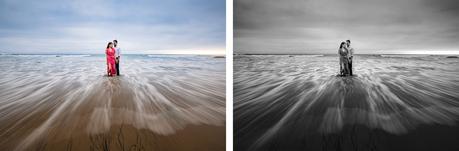
Commencer par la couleur
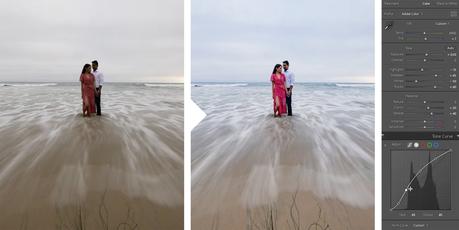
Après avoir nivelé l’horizon à l’aide de l’outil de recadrage, j’ai ajouté mes ajustements de base. Un ajustement clé que j’ai fait était d’ajouter de la brume. Augmenter la brume fait sortir beaucoup de bleus du ciel et de l’eau. Je l’ai réglé à +40 et j’ai utilisé le reste des ajustements pour créer un look HDR. Après avoir utilisé la courbe des tons pour ajouter du contraste et de la clarté, nous obtenons ceci avant et après.
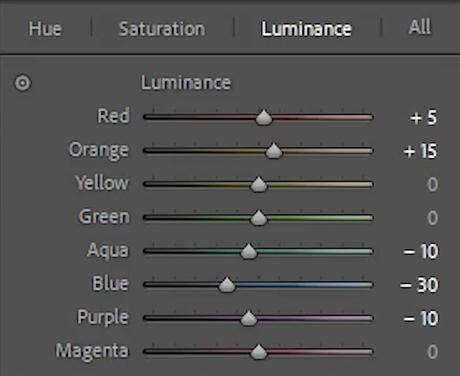
J’ai seulement utilisé HSL pour ajuster les valeurs de luminance et je n’ai pas du tout ajusté la teinte ou la saturation. Voici les derniers réglages.
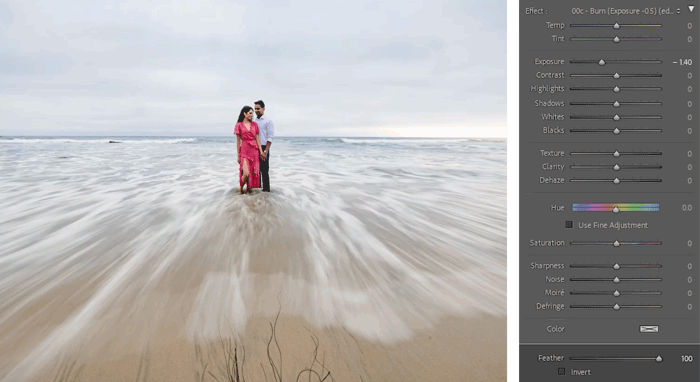
Ensuite, en utilisant Radial Burn de Flux visuel‘s Boîte à outils de retouche, J’ai assombri la zone entourant les sujets.

Ensuite, j’ai ajouté des filtres gradués pour assombrir les zones au-dessus et en dessous de nos sujets.
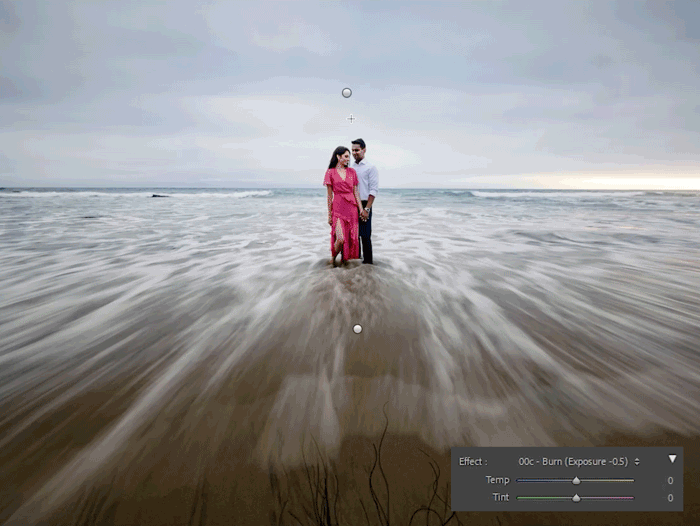
Pour accentuer le bleu du ciel, j’ai ajouté un filtre gradué dans la partie supérieure de l’image. J’ai utilisé la température de couleur pour pousser les bleus. Cependant, notez qu’il affecte également les tons de peau.
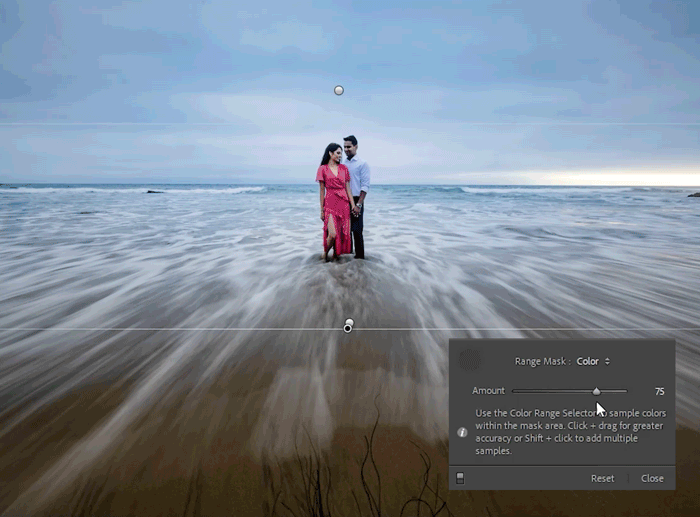
Pour résoudre ce problème, j’ai défini le masque de plage sur Couleur et sélectionné la couleur du ciel. Cela a limité le masque pour affecter les zones qui se trouvent dans cette gamme de couleurs. J’ai ensuite utilisé un pinceau pour effacer le bleu sur la chemise du mâle.

J’ai ensuite utilisé le filtre gradué “Ciel et Nuages” pour faire éclater les nuages. Voici l’avant et l’après final de notre version couleur.
Conversion en noir et blanc
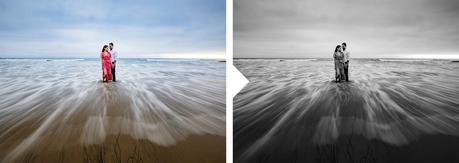
Appuyez sur “V” pour passer la photo en noir et blanc. J’ai simplement abaissé l’exposition et exagéré les mêmes filtres créés dans la version couleur pour aboutir à ce montage initial ici.
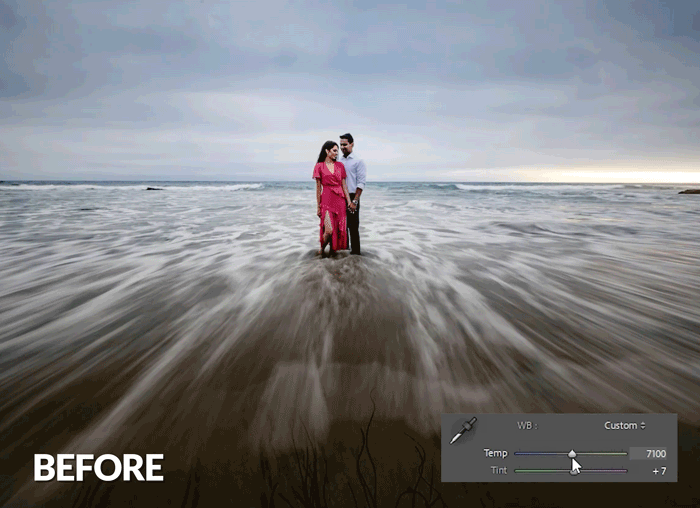
Une astuce que je recommande est de revenir un instant à la couleur. Ensuite, refroidissez l’image jusqu’à ce qu’il y ait une bonne séparation entre les tons chauds et froids. Cette étape permet un meilleur contrôle de chaque teinte dans le mélangeur noir et blanc.
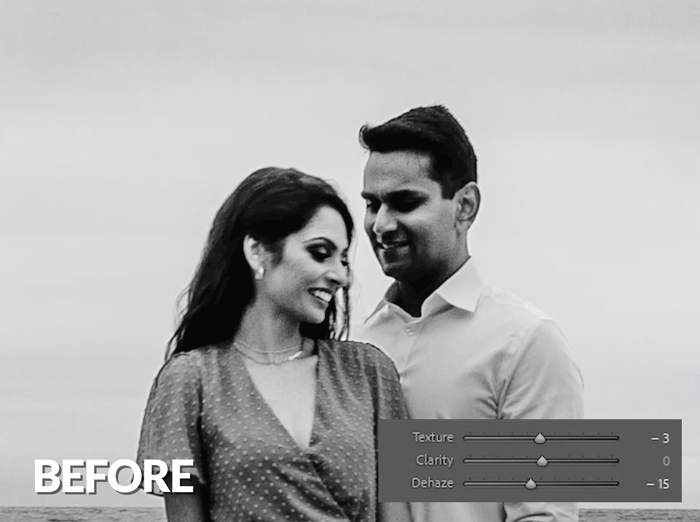
J’ai remarqué que les ombres autour des yeux de nos sujets étaient un peu trop profondes et sombres. Pour résoudre ce problème, j’ai utilisé le pinceau “Deep Crush Skin”, qui inverse le dehaze d’avant. Je l’ai appliqué pour remonter le teint. Regarde la différence?
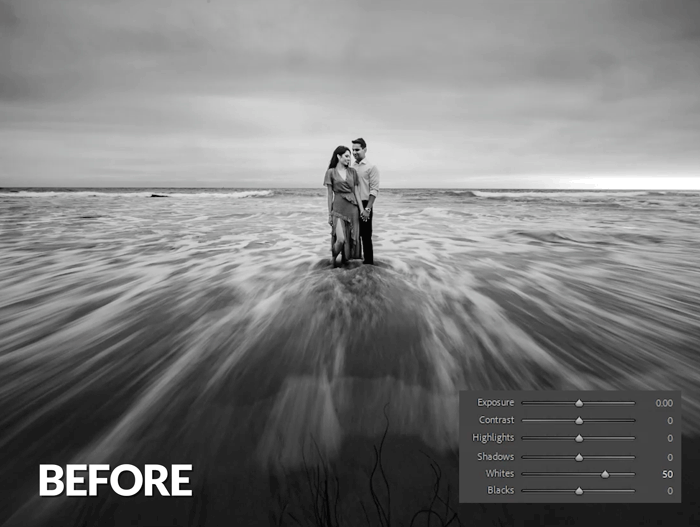
À l’aide d’un nouveau pinceau, j’ai tiré les blancs sur l’eau pour faire ressortir un peu plus les reflets de l’image.
Images finales
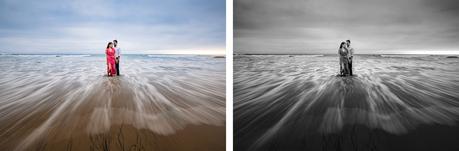
Après avoir nettoyé quelques taches et taches, nous nous retrouvons avec ces images finales.
Conclusion
J’espère que cet article/vidéo vous a plu. Vous pouvez appliquer ces conseils d’édition Lightroom à tout type de photographie pour obtenir de superbes images. Si vous ne l’avez pas déjà fait, assurez-vous de consulter la première partie de cette série où je marche à travers Comment capturer un portrait environnemental avec un obturateur. Pour en savoir plus sur l’édition sur Lightroom, consultez le Cours complet sur Lightroom au SLR Lounge Premium. De plus, assurez-vous de vérifier Flux visuel pour nos préréglages intuitifs basés sur l’éclairage ainsi que Boîte à outils de retouche.
Merci de nous avoir rejoint cette semaine ! Faites-nous savoir ce que vous aimeriez apprendre ensuite!
&version;
La semaine dernière, nous avons traversé Comment capturer un portrait environnemental avec un obturateur. Un portrait par glissement d’obturateur est un portrait qui capture le mouvement autour d’un sujet en utilisant des vitesses d’obturation plus lentes. En suivant les étapes de la vidéo, nous avons obtenu une image brute finale. Dans cette vidéo et cet article, je vais parcourir le processus de montage du début à la fin en couleur ainsi qu’en noir et blanc pour arriver à nos images finales !
Avant de nous lancer, voici notre dernière image brute de la vidéo de la semaine dernière.
Nous allons travailler pour arriver à ces deux images finales, alors assurez-vous de télécharger les fichiers d’exercice ici et suivez-moi pendant que j’édite !
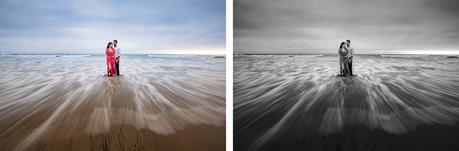
Commencer par la couleur
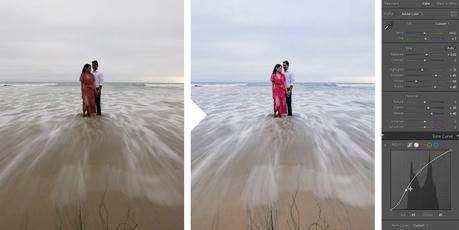
Après avoir nivelé l’horizon à l’aide de l’outil de recadrage, j’ai ajouté mes ajustements de base. Un ajustement clé que j’ai fait était d’ajouter de la brume. Augmenter la brume fait sortir beaucoup de bleus du ciel et de l’eau. Je l’ai réglé à +40 et j’ai utilisé le reste des ajustements pour créer un look HDR. Après avoir utilisé la courbe des tons pour ajouter du contraste et de la clarté, nous obtenons ceci avant et après.
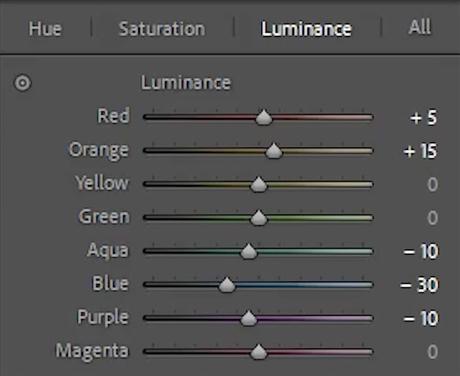
J’ai seulement utilisé HSL pour ajuster les valeurs de luminance et je n’ai pas du tout ajusté la teinte ou la saturation. Voici les derniers réglages.
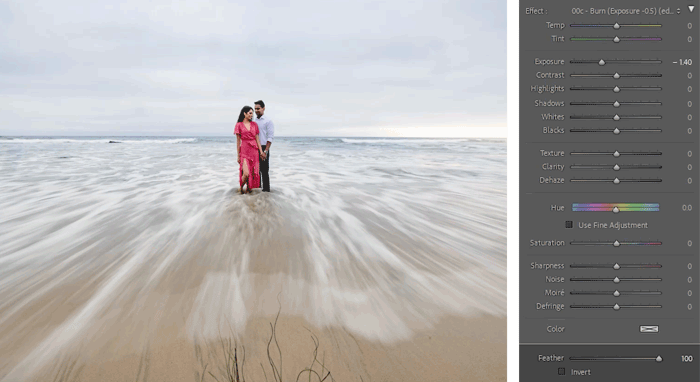
Ensuite, en utilisant Radial Burn de Flux visuel‘s Boîte à outils de retouche, J’ai assombri la zone entourant les sujets.

Ensuite, j’ai ajouté des filtres gradués pour assombrir les zones au-dessus et en dessous de nos sujets.
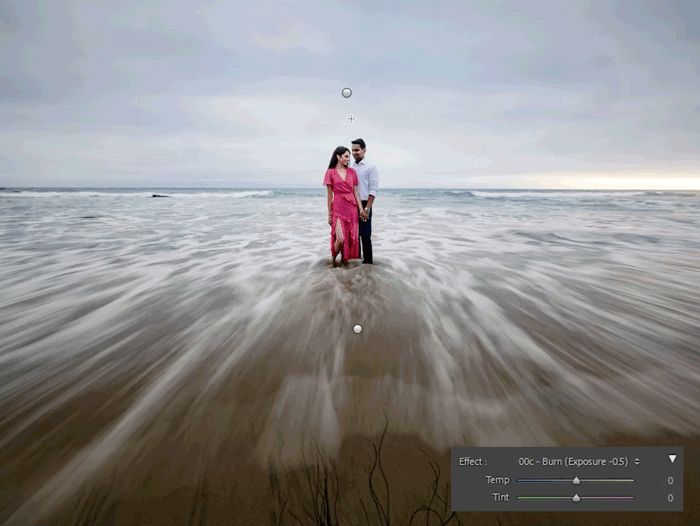
Pour accentuer le bleu du ciel, j’ai ajouté un filtre gradué dans la partie supérieure de l’image. J’ai utilisé la température de couleur pour pousser les bleus. Cependant, notez qu’il affecte également les tons de peau.
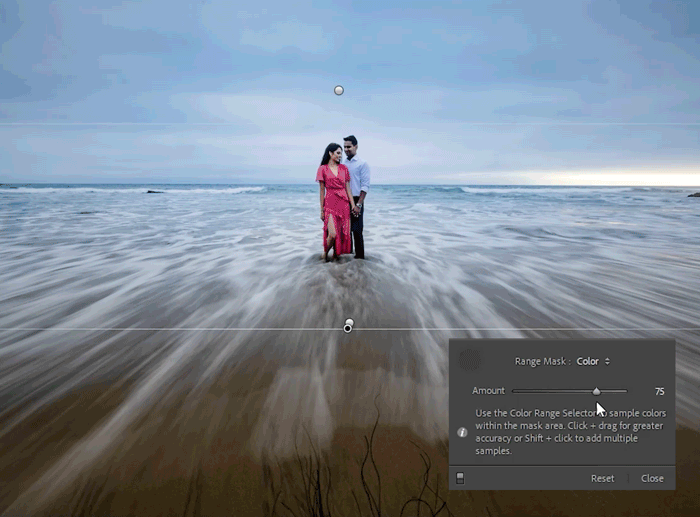
Pour résoudre ce problème, j’ai défini le masque de plage sur Couleur et sélectionné la couleur du ciel. Cela a limité le masque pour affecter les zones qui se trouvent dans cette gamme de couleurs. J’ai ensuite utilisé un pinceau pour effacer le bleu sur la chemise du mâle.

J’ai ensuite utilisé le filtre gradué “Ciel et Nuages” pour faire éclater les nuages. Voici l’avant et l’après final de notre version couleur.
Conversion en noir et blanc
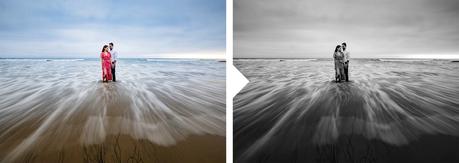
Appuyez sur “V” pour passer la photo en noir et blanc. J’ai simplement abaissé l’exposition et exagéré les mêmes filtres créés dans la version couleur pour aboutir à ce montage initial ici.
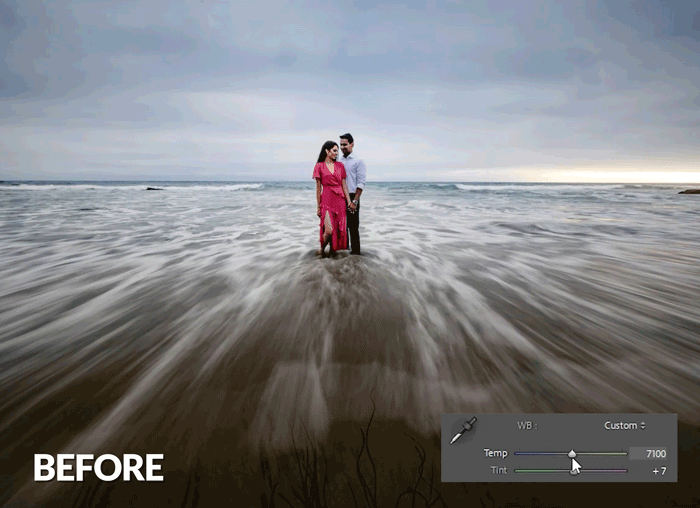
Une astuce que je recommande est de revenir un instant à la couleur. Ensuite, refroidissez l’image jusqu’à ce qu’il y ait une bonne séparation entre les tons chauds et froids. Cette étape permet un meilleur contrôle de chaque teinte dans le mélangeur noir et blanc.
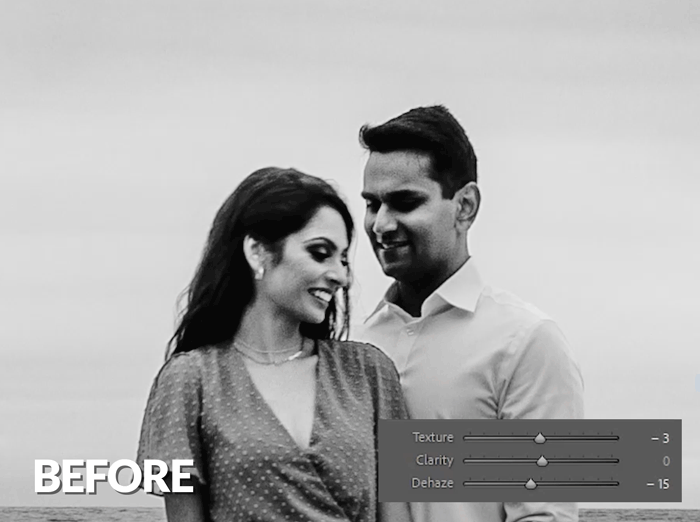
J’ai remarqué que les ombres autour des yeux de nos sujets étaient un peu trop profondes et sombres. Pour résoudre ce problème, j’ai utilisé le pinceau “Deep Crush Skin”, qui inverse le dehaze d’avant. Je l’ai appliqué pour remonter le teint. Regarde la différence?
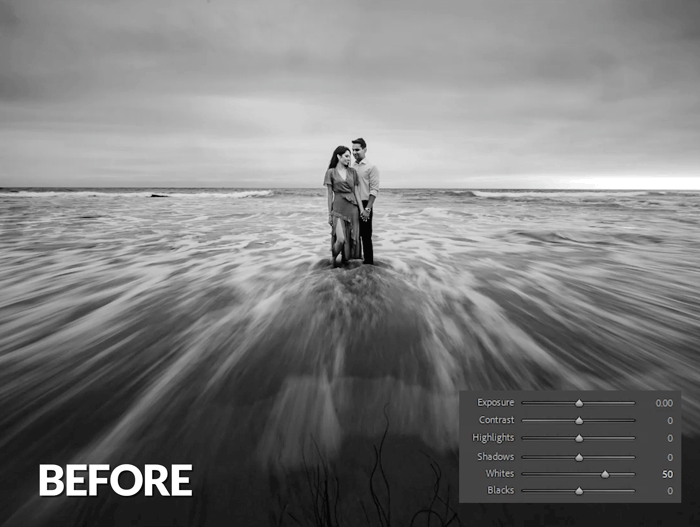
À l’aide d’un nouveau pinceau, j’ai tiré les blancs sur l’eau pour faire ressortir un peu plus les reflets de l’image.
Images finales
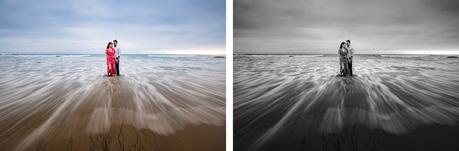
Après avoir nettoyé quelques taches et taches, nous nous retrouvons avec ces images finales.
Conclusion
J’espère que cet article/vidéo vous a plu. Vous pouvez appliquer ces conseils d’édition Lightroom à tout type de photographie pour obtenir de superbes images. Si vous ne l’avez pas déjà fait, assurez-vous de consulter la première partie de cette série où je marche à travers Comment capturer un portrait environnemental avec un obturateur. Pour en savoir plus sur l’édition sur Lightroom, consultez le Cours complet sur Lightroom au SLR Lounge Premium. De plus, assurez-vous de vérifier Flux visuel pour nos préréglages intuitifs basés sur l’éclairage ainsi que Boîte à outils de retouche.
Merci de nous avoir rejoint cette semaine ! Faites-nous savoir ce que vous aimeriez apprendre ensuite!
&version; — to fstoppers.com
