Biology Fortified fonctionne sur un système de gestion de contenu appelé WordPress. Nous avons exploité un WordPress auto-hébergé pendant une décennie, puis sommes passés à un plan d’affaires WordPress.com. Bien qu’aucun système ne soit parfait, nous aimons ce système de gestion de contenu pour de nombreuses raisons.
Pour aider nos propres auteurs invités et autres nouveaux communicateurs scientifiques à démarrer, voici notre ensemble de mini-tutoriels. Ces didacticiels supposent que vous utilisez WordPress.com, bien que la plupart des étapes fonctionnent également pour WordPress auto-hébergé.
Besoin d’un tutoriel WordPress que vous ne voyez pas ici ? Il suffit de demander! Vous pouvez également trouver des didacticiels WordPress plus approfondis, tels que le Guide EZ WordPress. Pour des questions spécifiques, vous pouvez vérifier avec Assistance WordPress.com ou l’auto-hébergé Forums WordPress.
Nous espérons que ces tutoriels WordPress vous seront utiles. Si vous cherchez un endroit pour écrire, pensez au blog Biofortified. Nous pouvons vous fournir des conseils et des modifications pour vous aider à grandir en tant qu’auteur. Les blogs de groupe présentent de nombreux avantages par rapport à la création de votre propre compte, le principal étant que vous pouvez passer votre temps précieux à écrire au lieu de gérer un site Web. Écrivez avec nous!
Tutoriels WordPress Table des matières
- Connectez-vous à WordPress
- Créer une page ou une publication
- Modifier une page ou une publication
- Ajouter une image à une page ou à une publication
- Ajouter des ancres
- Optimisation des moteurs de recherche (SEO)
- Collaborez via Google Docs
- Publier par e-mail
Connectez-vous à WordPress
- Visite WordPress.com. Vous devrez peut-être suivre les instructions sur le site Web s’ils ont authentification à deux facteurs activée.
- En haut à gauche, sélectionnez Mes sites, puis choisissez le site que vous souhaitez modifier. Vous devrez peut-être cliquer sur Changer de site si l’un est déjà sélectionné.
- Vous pouvez ensuite ajouter ou modifier du contenu.
Créer une page ou une publication
Les pages et les articles sont les deux principaux types de contenu sur un site WordPress. Considérez une Page comme une partie plus permanente du site Web. Une publication est également permanente dans la mesure où elle restera jusqu’à sa suppression, mais elle sera repoussée par les publications plus récentes au fil du temps.
Par exemple, sur notre page d’accueil à Biofortifié.org, vous pouvez voir six messages récents. Les articles plus anciens n’apparaissent pas sur notre page d’accueil, mais peuvent être trouvés sur notre page des articles ou en cherchant sur notre site.
- Sur le côté gauche à WordPress.com, recherchez les pages du site ou les articles de blog et cliquez sur le bouton Ajouter un nouveau correspondant.
- Maintenant, saisissez, supprimez ou déplacez simplement le texte comme vous le souhaitez ! Vous remarquerez peut-être que le texte est organisé en petits conteneurs. Ces conteneurs sont appelés blocs. WordPress les a introduits dans le cadre de leur éditeur Gutenberg fin 2018. WordPress fournit Support sur la façon d’utiliser l’éditeur. Vous pouvez également en savoir plus sur les types de blocs sur Allez Gutenberg.
Modifier une page ou une publication
- Sur le côté gauche à WordPress.com, cliquez sur Pages du site et la liste de toutes vos pages apparaîtra. Ou cliquez sur Articles de blog et la liste de tous vos articles apparaîtra.
- Si vous avez plusieurs pages ou articles, vous pouvez utiliser la loupe au-dessus de la liste des pages pour rechercher, ou vous pouvez simplement cliquer sur le titre de la page ou de l’article que vous souhaitez modifier.
- Maintenant, saisissez, supprimez ou déplacez simplement le texte comme vous le souhaitez ! (comme décrit dessus)
Ajouter une image à une page ou à une publication
Images (photos, graphiques, captures d’écran, infographie, etc.) sont extrêmement importants pour illustrer votre contenu et décomposer visuellement le texte. Assurez-vous que vous avez autorisation si vous souhaitez utiliser le travail de quelqu’un d’autre. Voir notre article sur Droit d’auteur et utilisation équitable pour plus d’informations.
Les infographies en particulier sont un excellent moyen d’afficher des informations complexes. Qu’est-ce qu’une infographie ? Apprenez tout sur eux de Venngage. Vous pouvez utiliser un site Web d’infographie (comme Venngage, Toile, ou Étincelle) ou vous pouvez simplement utiliser PowerPoint ou Google Docs.
- Dans une page ou un article, passez le curseur de votre souris sur un bloc. Vous remarquerez qu’un signe plus apparaît en haut du bloc. Cliquez sur le signe plus et une boîte avec des options apparaîtra (voir capture d’écran ci-dessous). Sélectionnez le type de bloc Image ou recherchez une image dans la barre de recherche « Rechercher un bloc ».
- Le bloc image vous offre trois options : télécharger une nouvelle image, sélectionner une image existante dans le Médiathèque, ou insérez une image d’un autre site Web.
- Pour télécharger une nouvelle image, cliquez simplement sur le bouton Télécharger et suivez les instructions.
- Pour sélectionner un fichier dans la bibliothèque, cliquez sur le bouton Médiathèque. Vous pouvez utiliser la zone de recherche dans la bibliothèque si vous connaissez le titre, la légende ou d’autres informations associées au fichier.
- Insérer une image d’un autre site Web n’est généralement pas une bonne idée – si l’autre propriétaire du site Web supprime la photo, l’image n’apparaîtra plus sur votre site Web.
- Une fois que vous avez téléchargé ou sélectionné une image, ajoutez la légende et le texte alternatif.
- Une légende décrit généralement l’image ou la façon dont l’image se connecte à votre texte. La légende doit également inclure vos droits de partager l’image, par exemple en indiquant que vous avez pris l’image, que vous avez la permission du propriétaire de la partager, ou inclut la licence Creative Commons, le cas échéant.
- Texte alternatif aide les moteurs de recherche à trouver vos images et constitue une partie importante de optimisation du moteur de recherche. Le texte alternatif est également important pour les personnes utilisant des lecteurs d’écran : il leur indique ce que l’image montre. Par conséquent, incluez votre mot-clé et votre texte descriptif.
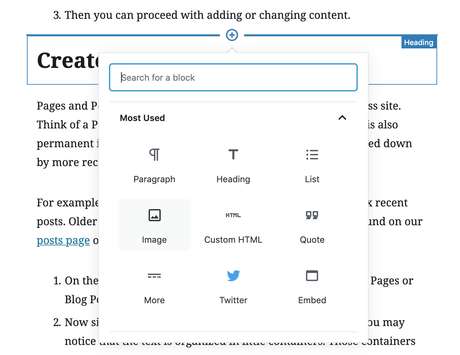
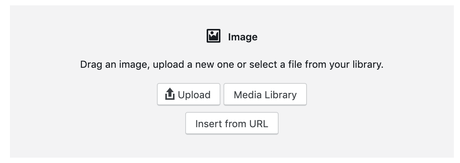
Ajouter des ancres
Une ancre est un moyen de créer un lien vers une partie d’une page ou d’un article. L’éditeur Gutenberg de WordPress permet de créer très facilement quelque chose comme le Table des matières dessus. C’est également pratique lorsque vous souhaitez envoyer à quelqu’un un lien vers une partie spécifique d’un article ou d’une page.
- Cliquez sur un en-tête de votre page ou de votre publication. Le menu à gauche changera pour afficher les options du bloc de titre.
- Cliquez sur Avancé dans le menu de gauche.
- Ajoutez un mot dans le champ Ancre HTML qui décrit la section vers laquelle vous souhaitez créer un lien.
- Sélectionnez le ou les mots que vous souhaitez créer un lien hypertexte avec l’ancre, puis cliquez sur le bouton de lien pour la section de paragraphe.
- Au lieu de coller un lien, tapez le symbole dièse #, puis le mot que vous avez indiqué pour l’ancre. Par exemple, je ferais un lien vers ceci Ajouter des ancres section en tapant #ancres.
Optimisation des moteurs de recherche (SEO)
Considérez quel sera votre mot-clé ou votre phrase clé pour le message et n’oubliez pas de l’inclure dans le titre, dans certains de vos titres et à plusieurs endroits dans le message. Yoast, un plugin WordPress, a excellentes informations sur les mots-clés pour vous aider à démarrer.
Même si vous n’utilisez pas un plugin SEO comme Yoast, l’inclusion d’un mot-clé ou d’une phrase clé dans un article ou une page aidera les moteurs de recherche à trouver votre travail. Vous voulez en savoir plus ? Les Guide du débutant en référencement de Mozilla est un excellent point de départ.
Une fois que vous avez terminé d’écrire votre article, assurez-vous d’ajouter une ou deux phrases décrivant votre article ou votre page dans le champ Extrait WordPress. Vous le trouverez dans la barre de navigation de droite, sous l’onglet Document. L’extrait doit inclure votre mot-clé ou votre phrase-clé, et peut également être utilisé comme Meta Description pour le message ou la page ; Yoast appelle cela l’extrait et il apparaîtra dans les résultats de recherche. Vous pouvez également utiliser l’extrait comme premier paragraphe pour aider les lecteurs à savoir de quoi parle votre message avant de s’y plonger.
Collaborer avec Google Docs
Google Docs rend particulièrement facile l’écriture et l’édition de contenu de manière collaborative. Nous ne pouvons généralement pas être dans la même pièce lorsque nous collaborons, mais avec Google Docs, nous pouvons tout aussi bien l’être. Même si vous écrivez en solo, il peut toujours être utile d’écrire dans Google Docs afin d’avoir une trace de votre travail en dehors de WordPress.

Composez votre texte
Tapez simplement votre texte dans un document Google. WordPress formatera votre texte dans la police de votre thème après l’importation. Une mise en forme simple comme le gras, l’italique, les listes numérotées ou à puces et les liens hypertexte seront importés comme prévu. N’ajoutez pas de pauses supplémentaires entre les paragraphes. Au lieu de cela, sélectionnez tout le texte du document, cliquez sur Format, puis sur « Ajouter un espace après le paragraphe ».
N’ajoutez pas d’images dans Google Docs car elles ne collent pas dans WordPress. Au lieu, ajouter des images directement sur WordPress. Vous pouvez noter vos légendes au bas du document Google pour un collage facile dans WordPress. Assurez-vous de garder une trace de sources de vos images. Vous pouvez également noter votre mot-clé SEO au bas du document Google pour en garder une trace.
Ajouter des en-têtes
Utilisez l’en-tête 1 pour indiquer le titre. N’utilisez pas l’en-tête 1 dans le contenu de la publication ou de la page. Utilisez Titre 2 pour marquer les titres principaux et Titre 3 pour indiquer les titres secondaires.
Rester simple
Même si vous écrivez du contenu technique, des phrases plus courtes, une voix active et des mots de transition peuvent aider vos lecteurs. De plus, les moteurs de recherche d’aujourd’hui « lisent » efficacement votre texte de la même manière qu’un humain le ferait. Utiliser un outil de lisibilité pour vous assurer que votre texte n’est pas trop complexe. Une fois que vous importez dans WordPress, le plugin gratuit Yoast peut faire quelques recommandations de lisibilité pour vous.
Collaborer
Une fois votre brouillon prêt, cliquez sur le bouton Partager en haut à droite de la fenêtre Google Docs. Saisissez les adresses e-mail des collaborateurs ou éditeurs avec lesquels vous souhaitez partager le document. Ils recevront un e-mail leur indiquant qu’ils peuvent désormais collaborer sur votre document. Les collaborateurs peuvent faire des commentaires, ajouter des suggestions et modifier le texte directement.
Ajouter du contenu à WordPress
Une fois que tout le monde est satisfait du document, l’étape suivante consiste à copier et coller le texte dans un article ou une page WordPress. L’éditeur Gutenberg ajoute généralement des titres en tant que blocs de titres et ajoute chaque paragraphe comme son propre bloc de paragraphe, mais assurez-vous de lire votre texte avant de le publier pour vous assurer que le contenu a été collé comme prévu. Vous devrez ensuite ajouter des images, des ancres, renseigner les détails du référencement et configurer le partage sur les réseaux sociaux pour la publication avant d’être prêt à publier.
Publier par e-mail
Si vous avez des publications simples sans trop de mise en forme, un moyen très simple d’ajouter une nouvelle publication est de l’envoyer par e-mail à votre site WordPress ! En savoir plus sur Publier par e-mail de WordPress.
Tout d’abord, vous devez activer l’option Publier par e-mail. Connectez-vous à WordPress, puis faites défiler jusqu’en bas du tableau de bord de gauche et sélectionnez Paramètres. Cliquez sur Écriture en haut de la page, puis faites défiler jusqu’à Outils de publication et activez l’option « Publier les articles en envoyant un e-mail ». WordPress générera une adresse e-mail spéciale que vous pourrez utiliser pour créer de nouveaux articles via un e-mail.
Une fois que vous avez votre adresse e-mail spéciale, il ne vous reste plus qu’à rédiger un e-mail et l’envoyer ! Vous pouvez utiliser une mise en forme de base comme le gras et l’italique, et HTML de base comme pour désigner en-têtes. Shortcodes peut ajouter des informations supplémentaires telles que la définition de la catégorie de la publication.
Fais attention – tout contenu que vous envoyez à votre adresse e-mail spéciale sera automatiquement publié sur votre site Web. Une bonne option est d’ajouter le shortcode [status draft] au début de votre e-mail pour dire à WordPress de ne pas publier. Au lieu de cela, votre contenu sera enregistré en tant que brouillon de publication et vous devrez vous connecter à WordPress pour finaliser la publication et la publier.
Remarque : Des outils et des sites Web spécifiques sont mentionnés pour aider le lecteur et n’indiquent pas nécessairement une approbation.
— to biofortified.org
