Comment enregistrer son écran pour faire une formation vidéo, une démonstration, un tutoriel... ? C'est ce que vous allez apprendre dans cet article !
En effet, les vidéos où l'on enregistre son écran peuvent être utilisées pour de nombreux usages :
- Pour faire une démonstration d'un produit ou mettre en valeur certains fonctions en valeur (ex: une formation vidéo sur un logiciel...)
- Pour une vidéo de vente ou de présentation générale d'un produit sur une page de vente (ex : parler en mode "voix off" sur une présentation Powerpoint pour présenter une solution)
- Pour réaliser une formation vidéo qui pourra être offerte ou vendue en ligne (ex: les formations vidéo de ConseilsMarketing.com)
- Pour présenter des tutoriels sur ses outils internes ou externes (ex: un mode d'emploi d'un intranet pour des salariés, comment utiliser un logiciel...).
- Pour simplement filmer son écran pour aider son assistante, reproduire un problème technique à un support technique...
- Pour se filmer à l'écran pour faire un témoignage client, une prise de parole en vidéo via la webcam de son PC...
- Pour enregistrer son écran pour présenter ses performances dans un jeu vidéo
- ...
Dans ce dossier je vais certes rappeler qu'il est important d'avoir les bons outils, mais qu'il est également important de bien se préparer pour réaliser une vidéo de qualité.
Cela nécessite en particulier :
- Une réflexion en amont sur le but de la vidéo, les messages à faire passer, les séquences... pour aller à l'essentiel.
- Une préparation de tout l'environnement de travail afin de ne pas perdre de temps ou de faire trop de coupures au montage.
- Un vrai travail de montage afin de rendre la vidéo la plus agréable possible à être regardée (les internaute étant de plus en plus exigeants sur la qualité des contenus)
C'est uniquement en faisant cela que vous allez pouvoir sortir du lot et attirer (et garder !) l'attention de vos clients ou prospects potentiels.
Concernant les logiciels , je vous présenterai Wondershare DemoCreator qui est un outil simple à utiliser.
Il vous permettra de faire simplement et rapidement des capture et d'enregistrer tout ce qui se passe à l'écran pour un tout petit prix.
Partie 1 : Mes conseils pour réussir un enregistrement d'écran, une formation vidéo, une vidéo de démonstration...
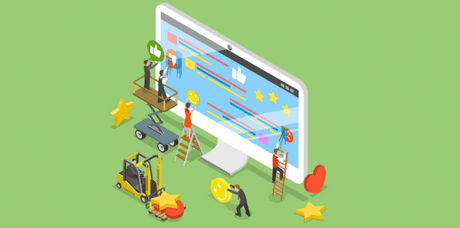
Réussir une belle vidéo nécessite de la préparation, car tout ce que vous pourrez anticiper avant de lancer l'enregistrement de votre écran vous fera gagner énormément de temps par la suite.
En effet, si vous oubliez de planifier ce que vous allez dire durant vos séquences, si vous n'avez pas bien paramétré les logiciels que vous allez présenter... vous allez non seulement être coupé dans votre élan, mais en plus vous allez passer énormément de temps à refaire et des prises et à faire des retouches en montage vidéo.
C'est pourquoi j'ai listé pour vous mon retour d'expérience sur la préparation, le tournage et le montage d'une vidéo.
1 - Les bonnes questions à se poser avant de lancer l'enregistrement de son écran

Ne vous dites surtout pas " C'est pas grave que cela soit un peu long, mieux vaut un peu plus long que trop court... les internautes ont le temps " car ce n'est pas vrai... sur le web les concurrents ne sont qu'à 1 clic, et vous devez convaincre en moins de 4 secondes que votre vidéo vaut le temps qu'ils vont y consacrer.
Le temps de vos auditeurs est précieux... plus vous allez leur simplifier la tâche en allant à l'essentiel, plus ils seront contents.Ne pensez pas non plus qu'ils vont visionner la vidéo en vitesse 1.25 s'ils veulent moins de détail, ils vont au contraire zapper !
Donc facilitez leur la vie !
Rappelez-vous de ce que disais Blaise Pascal " Je vous écris une longue lettre parce que je n'ai pas le temps d'en écrire une courte."
Voici quelques conseils pour réaliser une vidéo punchy et efficace.
Faire une vidéo qui va à l'essentiel nécessite de faire un effort de synthèse, faites donc l'effort de ne pas leur faire perdre du temps...- Planifiez à l'avance le but de chaque vidéo, avec ce que l'on doit obtenir ou connaitre à la fin de la vidéo
Une erreur que l'on voit souvent, c'est de commencer une vidéo sans définir en amont le "pourquoi" de cette vidéo.
La plupart des gens vont se dire " Bon on fait notre vidéo de présentation, on va essayer de la faire tenir en 2 minutes ".
Mais avant cela, il faut réfléchir au pourquoi de cette vidéo, c'est à dire
- Pourquoi vous voulez faire cette vidéo ?
- Qu'est ce que les gens doivent apprendre à la fin de la vidéo ?
- Quel est le message numéro 1 qu'ils doivent retenir ?
- S'il n'y a qu'une chose à retenir de votre vidéo, laquelle est-ce ?
- Comment faire pour ce ce message principal soit bien mémorisé ?
- Est ce que vous avez bien mis les informations qu'il faut, et à l'inverse pas trop d'informations superflues ?
- Quelle est l'action à mener à la fin de la vidéo (que doivent faire les personnes) ?
- ...
Or une vidéo nécessite de l'attention de la part de la personne, et si le contenu n'est pas suffisamment riche ou attractif, si le déroulé est trop lent, si vous n'apportez pas de la valeur dans les 2 minutes... les gens vont relâcher leur attention, voire arrêter la lecture pour passer à autre chose.
En effet, le problème des vidéos, c'est que l'on est tenté de tout dire, de tout montrer...- Ecrivez un mini scénario, même de quelques lignes
Cela peut être une simple histoire, des étapes à suivre, un déroule problème => solution => astuces et erreurs que vous notez sur un post-it.
N'oubliez pas d'ajouter toujours des exemples, illustrations, une histoire... afin de rendre plus vivant votre présentation.
L'important est de réaliser un message clair, avec un fil rouge et une cohérence.Pour cela, il suffit de découper votre vidéo en séquences, et à lister ce que vous allez mettre à l'intérieur (les explications, les exemples...).
Si par exemple vous faites une vidéo de vente, vous devez écrire un texte avec des visuels et dire autre chose à l'écran, le Powerpoint étant un moyen de résumer l'idée mais vous ne devez surtout pas lire vos slides.Une découpage plus précis vous permettra de mieux ordonner vos idées.
A noter : pour une formation vidéo, il est nécessaire de montrer votre visage (et qui vous êtes) au minimum lors de l'introduction de la formation et lors de la conclusion. En effets les clients aiment bien savoir à qui ils ont à faire. Par la suite, dans toutes les autres vidéos vous pourrez afficher uniquement votre écran.
Vous pourrez même faire une mini répétition avant d'enregistrer en résumant les principales idées afin de voir si tout s'enchaine bien.- Faites des vidéos courtes et rythmées
Selon certaines études, l'attention humaine dure 12 secondes avant de se laisser distraire par une autre pensée.
L'attention peut être encouragée et améliorée en utilisant quelques techniques comme un montage rythmé (avec des changements de cadre, des coupures régulières...), en racontant une histoire, en indiquant qu'à la fin de la vidéo il y aura une surprise (ex: Mais ce n'est pas tout, à la fin de la vidéo...), en alternant les vidéos explicative / quizz / vidéos fun / cas pratiques / intervenants...
Il faut bannir les séquences de 30 minutes, 1 heures... qui seront très difficiles à regarder pour la plupart des internautes.
Cependant une bonne pratique est de faire des séquences de 5 à 10 minutes, afin de laisser le temps à la personne le temps d'assimiler les informations, de faire une pause...- Pour une vidéo de présentation faites une vidéo d'une durée de 1 à 3 minutes maximum
Pour respecter ce délai, il faut se concentrer sur le message principal, et suivre un enchainement logique afin de vous permettre d'entrer directement dans le vif du sujet.
Le meilleur timing pour une vidéo de présentation produit (ex: sur une page de vente, sur la page d'accueil d'un site...) est compris entre deux et trois minutes.Par exemple vous pouvez utiliser une structure de type :
- Bonjour...
- Rapide présentation du produit (nom...)
- Problème actuel de la cible (story telling, les limites des solutions actuelles...)
- L'utilisation du produit pour résoudre ce problème
- Les résultats (avec témoignages clients, avant après, chiffres...)
- Appel à l'action
Vous pouvez aussi raconter une histoire du produit, de l'entreprise... en expliquant comment est né le produit :
- présenter un problème,
- rechercher une solution mais pas satisfaisante,
- rechercher encore et finalement créer ce produit,
- expliquer en quoi il est efficace et différent,
- donner des preuves et des réassurance,
- appeler à l'action
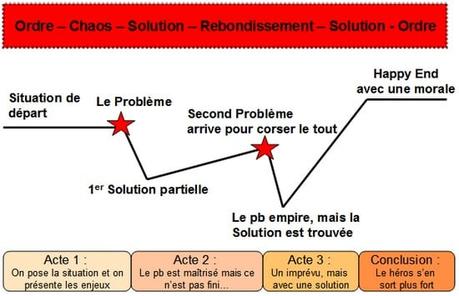
Pour une vidéo de vente, on arrive souvent à une structure proche de celle ci :
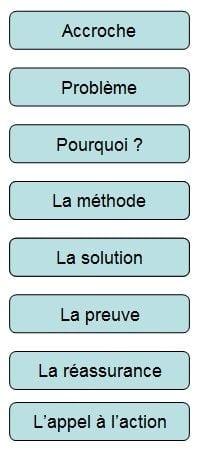
- Pour une longue formation vidéo (ex: 4h, 8h...), faites un résumé en 1 à 2 heures ou un résumé en 20 minutes en amont de votre cours en ligne
Pour évoquer correctement un sujet dans une formation vidéo, il faut généralement 2 à 4 heures de formation vidéo (voir au maximum 8 h à 10 heures).
Le problème c'est que le contenu peut rapidement devenir trop "indigeste", et l'acheteur aura finalement pas tout ce temps à vous consacrer.
C'est pourquoi il fait d'une part éviter de faire une "encyclopédie" de sa thématique où vous délivrez toutes vos connaissances, mais bien de définir l'objectif du cours (ce que la personne doit être capable de faire à la fin), et de se limiter en ce sens.
De même, pour donner envie aux personnes de se lancer, vous pouvez ajouter en amont un super résumé de la formation avec l'essentiel à savoir (ex: pour une formation de 4 heures faire un résumé en 20 minutes, pour une formation de 8h faire un résumé en 2 heures).
Par exemple dans ma formation Linkedin, en amont des 10h de formation vidéo , j'ai mis une vidéo de 1h30 qui résume tout ce qu'il est essentiel de savoir si l'on est pressé :
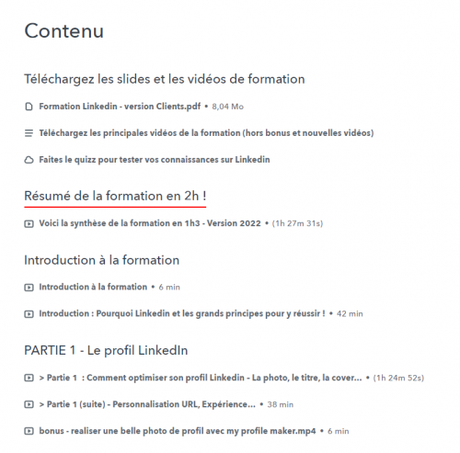
Lorsqu'une vidéo est interactive, il y a de fortes chances pour qu'elle ait un meilleur taux d'engagement.
Prévoyez par exemple une zone de commentaire où votre public pourra à leur tour donner leur avis peut-être leur vécu ou leur expérience par rapport au sujet décrit.
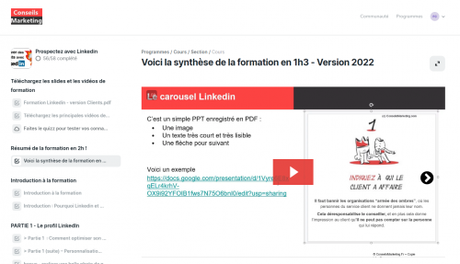
- Validez la compréhension à la fin de chaque séquence
Benjamin Franklin disait " Dis-le moi et je l'oublierai. Enseigne-le moi et je m'en souviendrai. Implique-moi et j'apprendrai. "

Il faut donc prévoir à la fin de chaque chapitre un quiz pour valider l'apprentissage ainsi qu'un exercice ou un cas pratique à réaliser.
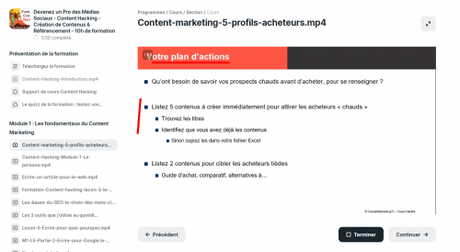
- Coupez les moments morts ou les bla bla
C'est certes bien car cela montre exactement comment faire pour les débutants, mais pour les autres qui ont déjà les connaissances de base votre vidéo va rapidement devenir pénible...
Pour une formation vidéo, c'est la même chose : si vous vous contentez de montrer "comment faire", la personne saura ce qu'il faut faire, mais elle ne saura pas le faire.Il n'y a aucune raison pour que votre public attende qu'une page se charge ou qu'il vous voit vous embrouiller pour trouver le bon fichier parmi les multiples que vous avez.
Heureusement Wondershare DemoCreator vous aidera à couper ces temps morts une fois la vidéo enregistrée.
- Terminez votre vidéo par un bref résumé, l'action à effectuer et l'introduction vers la nouvelle vidéo
Pour une personne qui regarde une vidéo devant son écran, ce n'est pas facile de tout retenir (surtout que souvent elle est souvent en train de faire autre chose en même temps !).
Un des défauts que j'avais lorsque j'ai commencé à faire des vidéos de démonstration, des vidéos de formation... c'est de vouloir tout montrer en live, même les petites erreurs.Cela permettra à vos téléspectateurs de faire un point sur ce qu'ils ont appris tout au long de la vidéo.
Pour que votre vidéo soit une réussite, gardez toujours à l'esprit que vous devez aller droit au but.Ils pourront également revenir en arrière s'il y a un incompris.
Puis incitez les à passer à l'action, et finissez par ce qu'il vont découvrir dans la prochaine vidéo (afin de leur donner envie de continuer).
La chose à faire après l'enregistrement est de tout simplement couper ces temps morts et de ne laisser que ce qui les intéressera.2 - La préparation avant l'enregistrement de son écran (formation vidéo, jeu vidéo...)

Cela vous permettra d'enchainer toute la séquence de manière fluide, d'anticiper un éventuel problème de dernière minute...
- Faites un essai en live 1 minute avant l'enregistrement de votre écran réel
Il n'y a rien de pire que de lancer un enregistrement, et de se rendre compte 30 minutes après que le son n'était pas correct, que le cadrage était décalé...
Ces efforts vous permettront d'avoir un résultat final satisfaisant et vous évitent de refaire plusieurs fois la même vidéo.
En particulier faites un enregistrement d'essai pour vérifier que son est correct (en particulier si vous avez un micro externe), car parfois on oublie de le choisir comme périphérique par défaut et on se retrouve avec le son du PC qui est de très mauvaise qualité.
- Nettoyez votre espace d'enregistrement
Mais au moment d'ouvrir le fichier correspondant, vous faites une erreur et vous cliquez sur autre chose (photo de famille, coordonnées de clients, fichier Excel...).
Pour éviter ces moments désagréables, il est préférable de nettoyer le bureau de votre ordinateur et de ne laisser que ce dont vous avez besoin.
Il faut donc faire un premier test d'une minute afin de vérifier que tout se passe bien.Cela permettra une meilleure fluidité de vos mouvements lors de l'enregistrement et ainsi vous ne risquez pas de vous tromper de fichier.
- Utilisez un deuxième écran lors de l'enregistrement de votre écran
De même, si vous utilisez un grand écran, cela vous donne une plus grande zone de capture ainsi qu'un meilleur contrôle de vos mouvements.
Imaginez-vous que vous êtes en plein tournage et qu'après les explications vous vous apprêtez à faire une petite démonstration.Ce que je fais, c'est que généralement je ne mets pas le powerpoint en plein écran ni en mode "présentation", mais je fais défiler les diapositives en mode normal avec un zoom sur la slide (la dimension d'enregistrement est exactement celle de la slide Powerpoint).
Cela évite tous les problèmes de plein écran lorsque l'on veut passer d'un logiciel à l'autre, de voir tout l'écran...
Cette erreur va vous obliger à arrêter la vidéo et recommencer de nouveau l'enregistrement, ou à marquer le moment de la vidéo avec le problème pour le couper au montage.Il suffit d'adapter la taille du navigateur à la taille de la diapositive, ce qui me permet d'avoir une taille exacte et de pouvoir passer d'un écran à l'autre.
Voici le Powerpoint en mode "normal", je ne fais que réduire les miniatures sur le côté afin de réduire l'écran de capture au slides :
Par exemple, vous pouvez créer un répertoire dédié où vous mettrez les fichiers tests, les images...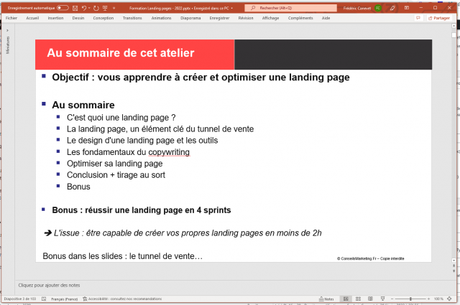
A noter : pour éviter d'avoir des mots soulignés en rouge (comme ici "copywriting"), ajoutez les au dictionnaire de Powerpoint via un clic droit.
Un second moniteur vous permettra d'avoir un espace d'enregistrement plus grand, vous aurez d'un côté votre écran avec les contrôles d'enregistrement, et de l'autre celui d'enregistrement.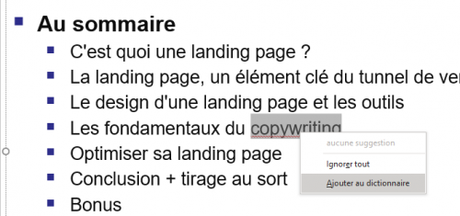
Et lorsque je veux montrer par exemple internet, j'ai pris soient auparavant de dimensionner le navigateur exactement la même taille de la slide Powerpoint, ce qui permet d'avoir une transition 100% fluide :
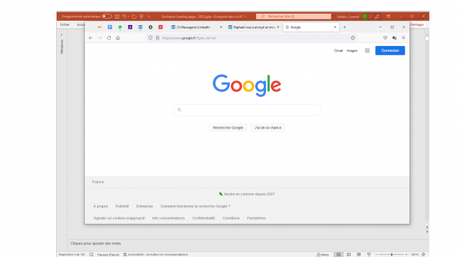
Un second moniteur vous donne également l'avantage de pouvoir capturer l'écran de votre ordinateur en entier tout en ayant une main mise sur vos notes, un plan détaillé, le discours à prononcer vos commandes d'enregistrement ou toute autre ressource qui pourrait vous servir lors de la capture.
- Enregistrez avec des dimensions standard (16:9) pour un rendu optimal sur les plateformes de diffusions de vidéo
Pour être sûr que votre vidéo s'affiche correctement sur les différentes plateformes où vous allez le publier, vous devez l'enregistrer avec les bonnes dimensions.
Evitez les présentations ou vidéo dans des formats autres que le 16:9.
Sur YouTube par exemple cela évitera que bandes noires ne soient point affichées sur les bordures de l'écran.
Voici les dimensions 16:9 :
A noter : généralement du 1080p suffit largement... au delà vous allez prendre de la place et du temps pour produire une vidéo pour une qualité qui ne verra pas forcément.
S'il est inaudible, trop faible... la personne ne fera pas l'effort de vous écouter jusqu'au bout.
En cela, il est plus judicieux d'avoir recours à un casque USB que d'utiliser un micro intégré à votre ordinateur ou un micro sur pied.
La particularité d'un microphone externe de PC est qu'il peut capter n'importe quel bruit aux alentours, comme l'écho d'une pièce.
Je conseille d'acheter plutôt un micro-casque d'un micro sur pied (ex : un Yéti) car vous aurez tout le temps un bon son, même si vous tapez au clavier, si vous bougez votre tête...
Voici celui que j'utilise, c'est le Micro Casque Gamer Filaire REDSTORM USB (vous pouvez voir ses caractéristiques et l'acheter sur ce lien https://amzn.to/3v3Ttuv).
Il ne coûte que 25 € TTC, et il fera parfaitement l'affaire pour enregistrer vos vidéos (même si au bout d'une ou deux heures il commence à faire mal aux oreilles, mais en faisant une pause vous pouvez repartir sur une nouvelle session).

A noter : je vous conseille plutôt un casque filaire, car bien moins cher d'un casque sans fil, sans devoir gérer le chargement des piles.
Même si vous faites de l'enregistrement d'écran et des sous titres, le son est essentiel...Si vous préférez une prise "Jack" (c'est à dire une prise classique comme pour les iPod, les vieux téléphones...) au lieu de l'USB, vous pouvez prendre le modèle Corsair HS60 PRO Surround ( https://amzn.to/3H44D4O) à 50 € TTC.
La qualité de l'audio dépend en grande partie de la qualité du microphone.
A noter : ce casque possède aussi un adapteur Jack vers USB afin de pouvoir l'utiliser sur Pc et sur téléphone.
Un micro externe donnera également un meilleur résultat au niveau du son car les bruits internes du PC (ventilateur, bruit des touches...) ne sera pas capté.Au delà de cela, pour limiter les perturbations, enregistrez votre vidéo dans un environnement calme où vous ne serez pas interrompu que ce soit par le bruit de la route, d'une porte qui s'ouvre et se referme ou encore par les aboiements d'un chien, un bruit de WC....
Enfin, placez votre microphone à une position stratégique, ni trop près ni trop loin de votre bouche de telle sorte que le son soit le plus propre perceptible (il faut éviter les saturations liées à un micro trop proche de la bouche).
- Supprimez les notifications et mettez votre téléphone sur silencieux
Il n'y a rien de plus pénible que de commencer une vidéo, et d'avoir les notifications sur PC (WhatsApp, Teams, Outlook...) ou sur Smartphone (SMS, Messenger, appels téléphoniques...) qui arrivent au mauvais moment...
Attention, parfois vous pouvez fermer une application, mais elle peut être encore être active... vérifiez donc sans le "tray" que les applications sont fermées, sinon quittez-les manuellement.
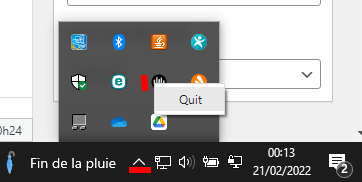
- Ouvrez toutes les fenêtres de votre navigateur internet en avance
Avant de commencez, assurez vous d'être connecté à vos différentes applications, outils... afin de ne pas avoir à saisir votre mot de passe.
Ainsi vous serez directement au bon endroit, ce qui fluidifiera le parcours.
3 - Durant l'enregistrement de votre vidéo
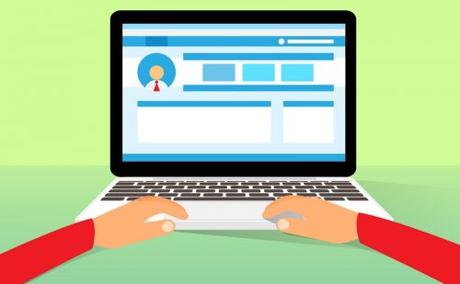
L'enregistrement d'une vidéo est comme une longue présentation devant un auditoire invisible...
Il faut donc prendre les mêmes reflexes que pour une présentation orale, à la différence près que vous avez le droit à l'erreur et que vous pouvez recommencer la manipulation ou la phrase, ou décider de la couper au montage !
- Au départ n'ayez pas peur de recommencer l'introduction 2 ou 3 fois
Ce qui est le plus dur, c'est généralement les 2 premières minutes, car il faut se roder à la fois pour le discours mais aussi sur le contenu de la séquence.
Vous devez donc fermer toutes les applications pour ne plus être dérangé et rester concentré pour enregistrer votre votre écran Windows.C'est pourquoi, il n'est pas anormal de recommencer 2 à 3 fois l'introduction et les 2 premières minutes afin de partir sur votre lancée.
- Lorsque vous avez commencé l'enregistrement (plus de 3 minutes), ne vous arrêtez plus tant que vous n'avez pas fini la séquence
Cela vous évitera d'une part de faire des redites, d'avoir un mauvais raccord... après un arrêt.
Profitez en pour marquer dans l'enregistrement dans votre logiciel afin de ne pas oublier de couper cette séquence au montage (CRTL + M sur Wondershare DemoCreator).
Et si nécessaire vous recommencez plusieurs fois de suite si la reprise de la séquence n'est pas bonne.
- Faites de très courtes pauses entre les séquences
Il faut donc faire des petites pauses pour prendre un thé ou un café, pour marcher quelques mètres... afin de remonter votre niveau d'énergie.
En revanche, ne vous laissez pas distraire par les réseaux sociaux (Twitter, Linkedin, Youtube, Facebook, Instagram...), car vous aurez vite fait d'y passer 5 à 15 minutes, et vous perdrez le fil de votre présentation.
- Pour vos vidéos de ventes, faites au moins 3 enregistrements avant de choisir la bonne version
L'expérience me montre que souvent la première prise d'une vidéo de vente n'est pas la bonne : elle est souvent plus longue, le discours n'est pas tout à fait fluide...
Cependant pour des vidéos de vente courtes (moins de 5 minutes), ne faites pas de coupure visibles (ou limitez les aux passages de slides), car dans l'esprit des prospects cela veut dire que votre discours n'était pas clair, qu'il y a un truc pas clair...
- Evitez le syndrome de la souris folle lors de vos démonstrations...
Sans que vous vous en rendiez compte, vous pouvez avoir le syndrome de la souris folle...
C'est à dire que vous allez bouger la souris dans tous les sens, à entourer frénétiquement une phrase à l'écran... ce qui fini par énerver les auditeurs.
Pour cela, la méthode et simple : dès que vous vous trompez, vous faite une petite pause (5 à 10 secondes), puis vous reprenez à la fin de la phrase précédente.Faites donc un effort pour limiter les mouvements d'aller-retour sur l'écran.
- Demandez à votre lecteur de mettre en pause la vidéo s'il faut réfléchir à quelque chose.
Un des moyens, est de lui demander de mettre la vidéo en pause pour faire un exercice, réfléchir à quelque chose... puis de reprendre la vidéo ensuite.
Pour cela, imaginez que vous avez une personne en face de vous, et que vous lui demandez de faire un exercice, puis reprenez comme s'il avait fait l'exervice.
Comme pour une prise de parole, au bout de quelques dizaines de minutes votre niveau d'énergie baisse, et votre voix et son intensité seront moins bons.Cela permet de rendre plus concret une formation en eLearning.
4 - Le montage de la vidéo de l'enregistrement de votre écran

- Masquez les données confidentielles, photos...
Souvent on se rend compte qu'après coup que l'on voit des coordonnées de clients, des photos...
Il faut donc idéalement que la vidéo ait l'air d'avoir été tournée d'une seule prise.Ce que vous conseille, c'est de regarder votre vidéo en vitesse accélérée 1 ou 2 jours après le tournage afin d'identifier des détails qui auraient pu vous échapper lors de l'enregistrement en live.
- Entourez les éléments clés avec de la couleur
Si pour vous, c'est évident ce qu'il faut faire sur l'écran, ce qu'il faut regarder... ce n'est généralement pas le cas de votre auditeur...
Cela permet au lecteur de savoir où porter son attention sans devoir faire des efforts.
La plupart des internautes sont des partisans du moindre effort, du coup il est fort probablement qu'ils n'utiliseront pas l'option plein écran pour regarder votre vidéo (ou qu'ils regarderont votre vidéo sur leurs smartphone dans les transports).
Si vous voulez que votre cours vidéos, votre formation vidéo... soit un succès, il faut que l'auditeur soit actif de manière régulière.Cette option vous sera d'une grande utilité si par exemple vos explications portent sur infos particulière à l'écran, sur une fonction...
- Ajustez le niveau du son au 2/3 du maximum pour toutes vos vidéos, et corrigez les bruits de fond.
Parfois lorsque l'on enregistre plusieurs vidéos de son écran lors de plusieurs sessions, le niveau sonore n'est pas le même (le micro est plus loin de la bouche, les réglages sont différents...).
C'est pourquoi, il faut toujours régler en post production le niveau pour qu'il soit identique et suffisamment fort (environ 2/3 du volume maximum).
De même, parfois dans un bureau mal insonorisé, vous pouvez avoir de l'écho, des bruits de fonds...
Certains outils de Wondershare DemoCreator permettent de nettoyer efficacement ce type de bruit .
- Mettez en ligne vos vidéos de formations sur un outil dédié
S'il est essentiel de consacrer du temps pour produire ses vidéos (scénario, tournage et montage) et en faire la promotion, il ne faut surtout perdre de temps avec la mise en ligne dans un espace de formation.
Heureusement, il existe des techniques de masquages (mosaïque, flou...) afin de ne pas les afficher.Personnellement, je vous conseille d'utiliser Podia (essai gratuit 14 jours sur ce lien https://podia.com/?via=essai14jours) afin de mettre en ligne vos vidéos de formation.
C'est un outil simple et facile à prendre en main qui vous permettra de vous concentrer sur la production et la vente, et pas sur la partie logistique.
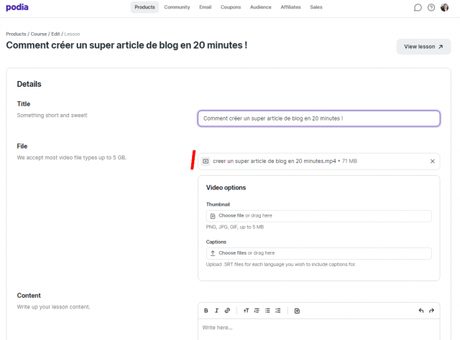
Partie 2 : comment filmer son écran ? Le tuto pour enregistrer son écran avec Wondershare DemoCreator
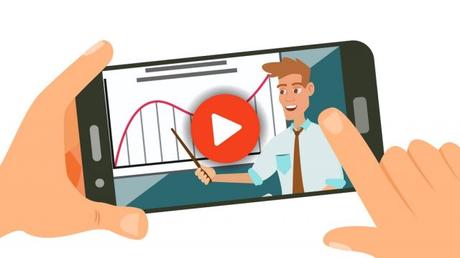
Wondershare DemoCreator est un outil qui offre un large éventail de fonctionnalité pour filmer simplement son écran, tout en ayant des fonctions avancées pour donner un résultat professionnel.
Les principales fonctionnalités de Wondershare DemoCreator sont les suivantes :
- Enregistreur d'écran : il s'agit de la fonction première de Wondershare DemoCreator. En effet, l'outil permet d'enregistre tout ce qui se passe sur votre écran d'ordinateur et ainsi créer des tutoriels professionnels.
- Enregistreur d'audio via le micro ou uniquement la webcam : par exemple pour enregistrer un podcast ou à l'inverse vous filmer comme vous le feriez avec un smartphone ou un appareil photo mais depuis votre PC (très pratique pour vous filmer).
- Dessiner à l'écran en temps réel : cela permet d'utiliser un tableau blanc virtuel pour présenter vos explications, un raisonnement...
- Montage vidéo : optimiser l'enregistrement, ajouter des effets spéciaux, ajouter des introductions / génériques de début & fin / des effets sonores...
Au démarrage de Wondershare DemoCreator vous avez plusieurs options dont :
- "Démarrer un projet d'enregistrement" pour lancer l'enregistrement de son écran.
- "Editer une vidéo" pour faire le montage à partir d'une vidé déjà enregistrée.

Voici le tuto qui vous montre comment enregistrer son écran de PC, puis de faire un montage et enfin produire la vidéo pour la diffuser sur Youtube, Podia, Vimeo...
1 - Enregistrer une vidéo de son écran avec Wondershare DemoCreator

Cliquez simplement sur " Démarrer un projet d'enregistrement".
Plusieurs options sont à votre disposition.
- enregistrer tout votre écran ou une partie de l'écran (ex: Google chrome, un powerpoint...)
- enregistrer ou pas le son de votre PC (ex: vous voulez que les personnes écoutent le son du jeu vidéo, des vidéos youtube...)
- enregistrer ou pas le son de votre micro, avec le choix du micro (PC, webcam, casque...)
- enregistrer ou pas la vidéo de votre webcam.
Il est possible d'activer ou de désactiver toutes ces options séparément :
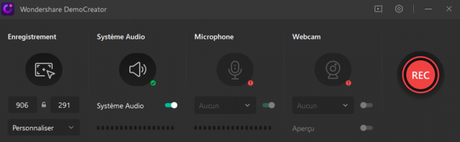
Ainsi, si vous ne voulez pas montrer votre visage ou si vous n'êtes pas dans un environnement professionnel (ex: une chambre d'enfants avec du désordre...), il suffit de désactiver l'option "Webcam" (un point rouge est alors affiché).
Si vous voulez enregistrer le son de votre PC (ex : vous allez lancer des vidéos Youtube), cochez l'option " Système Audio".
Avant de vous lancer dans l''enregistrement de votre vidéo, veillez à définir au préalable les paramètres qui répondront à vos attentes.
C'est un logiciel très complet, pour un prix deux fois moindre que la plupart des logiciels qui offre les mêmes fonctions.- Paramètre de l'écran: sur le coin inférieur gauche de l'interfaceVous y trouvez plusieurs options.
- Plein écran pour filmer tout l'écran de votre Pc,
- Personnaliser pour choisir la zone à enregistrer (ex: juste une portion de votre écran)
- Capturer une fenêtre pour filmer uniquement Powerpoint, Chrome...
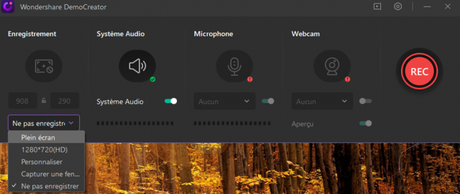
- Paramètre audio: la qualité du son est très importante. Vous avez le choix entre un micro intégré ou un micro externe si vous en avez. Dans le second cas, veillez à connecter correctement votre micro à votre ordinateur avant le lancement de l'application sinon il n'apparaîtra pas.
- Paramètre Caméra: choisissez la résolution idéale pour votre enregistrement. Notez que la résolution maximale est fonction des ordinateurs. A ce niveau, choisissez également le nombre d'images par seconde. Il est conseillé de garder le même que celui de l'écran.
-
Paramètres avancés: au coin supérieur droit, cliquez sur l'icône telle qu'indiquée sur l'image.
- La liste de paramètres avancés s'affiche.
- Cliquez sur paramètres avancés\Général.
- Choisissez par exemple le lieu de stockage de votre enregistrement.
- Cliquez sur paramètres avancés\Enregistreur pour définir la qualité de l'encodage et modifier le taux de trame (nombre d'images enregistrées par seconde).
- Cliquez sur paramètres avancés\appareil photo pour régler la résolution de l'image et choisir le taux de trame (il est conseillé de choisir un nombre identique au taux de trame Enregistreur). Notez que la résolution maximale est fonction de votre ordinateur. Paramètres avancés\ Raccourcis pour voir quelques raccourcis à utiliser pendant l'enregistrement.
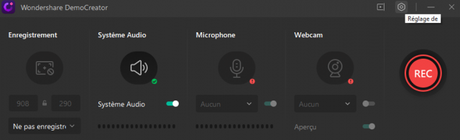
Vous avez également accès au raccourcis clavier, très utiles si vous n'avez pas de double écran pour lancer des fonctions comme :
- Le marqueur (CRTL + M) qui vous permettra d'identifier des moments de votre vidéo que vous avez fait un raté qu'il faudra coupe, un effet vidéo à créer, une partie de l'écran à masquer...
- Faire un dessin à l'écran (ex: un mode "tableau blanc").
- Faire une pause dans l'enregistrement puis le redémarrer (F9)
- Mettre un focus sur un point avec Spotlight (Shift + CRTL + F)
Ces raccourcis clavier sont très importants, car il permettent d'avoir plus de fluidité dans un enregistrement vidéo.
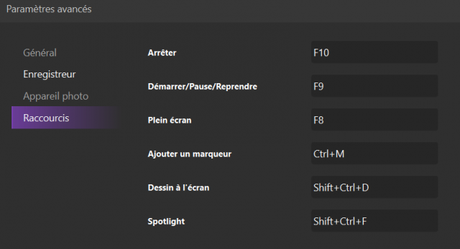
Après avoir défini les paramètres, il est temps d'enregistrer votre vidéo.
- Démarrez l'enregistrement en cliquant sur le bouton rouge (REC) de l'interface votre écran ou via la touche F9 de votre clavier.
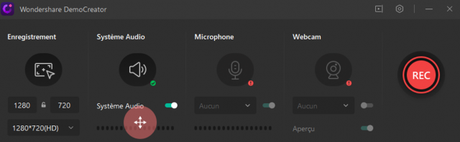
- Contrôlez l'enregistrement. Une fois l'enregistrement lancé, une barre d'action est disponible pour vous indiquer l'évolution de l'enregistrement. Au cours de l'enregistrement, cliquez sur l'icône pause ou appuyez sur la touche "play" (ou F9 sur votre clavier) pour mettre en pause et reprendre l'enregistrement.

- Arrêtez l'enregistrement en cliquant tout simplement sur l'icône carrée (Stop) , de la petite fenêtre, prévue à cet effet. Après le clic, une fenêtre s'ouvre automatiquement. Vous pouvez également accéder à cette fenêtre via le module éditer une vidéo.
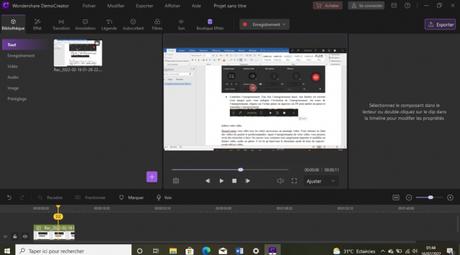
2 - Editez la vidéo du logiciel de capture d'écran
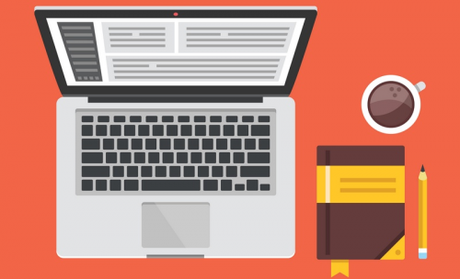
Après l'enregistrement de votre vidéo, vous pourrez avoir des retouches à faire, vous devez donc importer le fichier vidéo (et éventuellement des images, audio, photo...).
Pour importer un fichier, il y a plusieurs modes :
- Méthode 1 : sur le menu principal, cliquez sur fichier - importer des fichiers multimédias
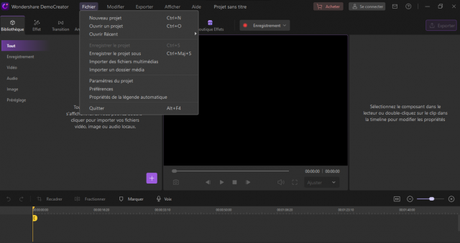
- Méthode 2 : cliquez sur l'icône plus (+), au coin inférieur gauche du logiciel, puis sur importer des fichiers multimédias
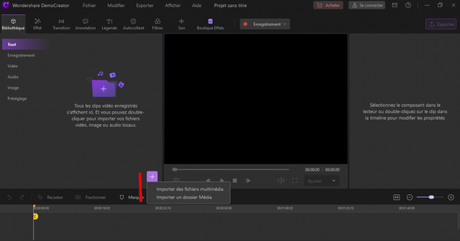
- Prévisualisez votre fichier : double-cliquez sur une vignette vidéo de votre choix et vous aurez automatiquement un aperçu rapide de l'enregistrement.
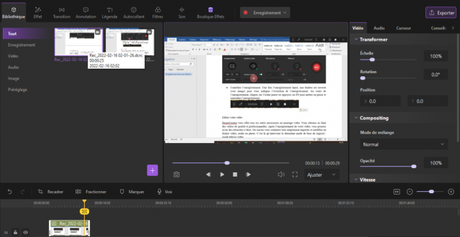
L'interface d'utilisation de DemoCreator est complète et simple à utiliser :
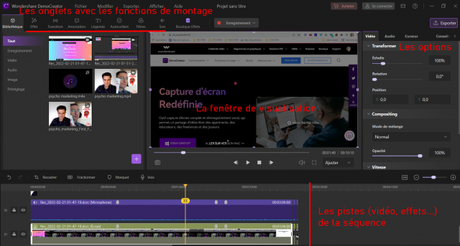
Le premier réflexe doit être de vérifier que le son est correct, et si nécessaire optimiser l'audio en supprimant les bruits de fond.
Pour cela il suffit de se placer dans les pistes audio, d'écouter la vidéo, et si nécessaire aller dans "Audio" pour augmenter le volume du son ou optimiser l'audio :
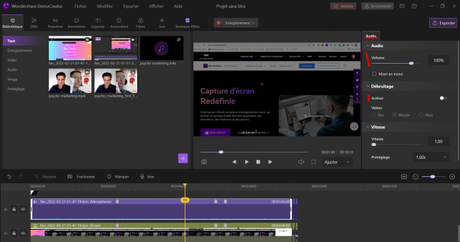
- L'onglet Bibliothèque permet de retrouver ses images, vidéos, fichiers de capture d'écran... que vous pourrez utiliser dans la vidéo.
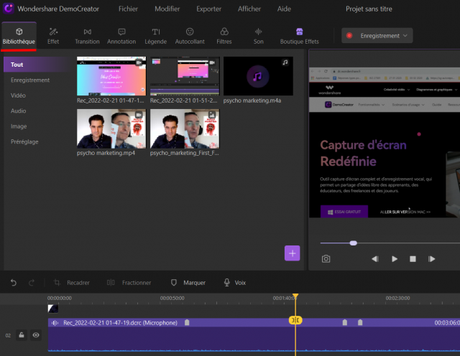
- L'onglet "Effet" permet d'ajouter des effets spéciaux à vos vidéos
- Dans "Avancé" vous pouvez ajouter un arrière plan flou, une gestion des "fonds verts"
- Dans "Curseur" il est possible d'intégrer des effets comme des zooms, un focus de type projecteur...
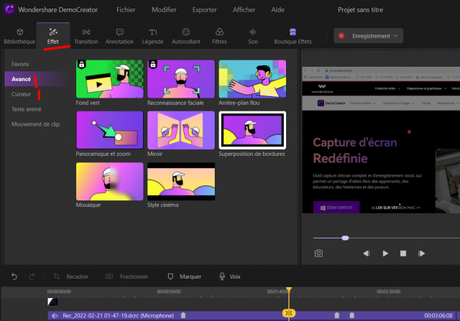
- L'onglet "Transition" permet d'ajouter des effets de transitions entre différentes séquences de la vidéo.
- Ce sont des effets très pratiques si par exemple vous faites des interviews vidéos, des séquences avec différentes options d'un logiciel...
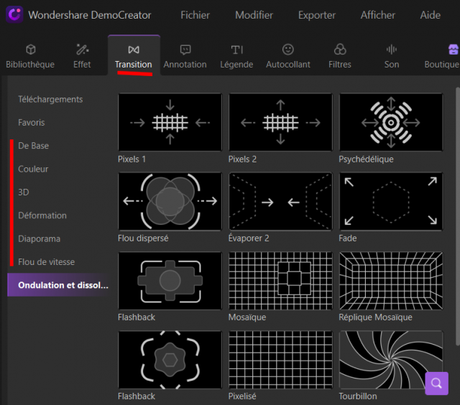
- L'onglet "Annotation" permet d'ajouter des textes, lignes, traits... pour mettre en valeur des informations à l'écran.
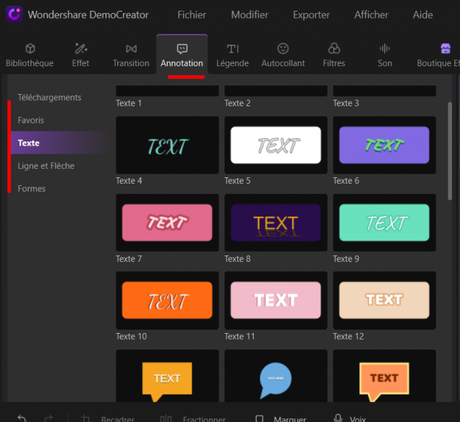
- L'onglet "Légende" permet d'ajouter des sous titres, de mettre un "synthé" (c'est à dire la présentation de l'interlocuteur comme à la TV), d'ajouter des génériques de début et de fin...
- Vous avez de nombreux modules clés en main qu'il suffit de personnaliser en quelques clics.
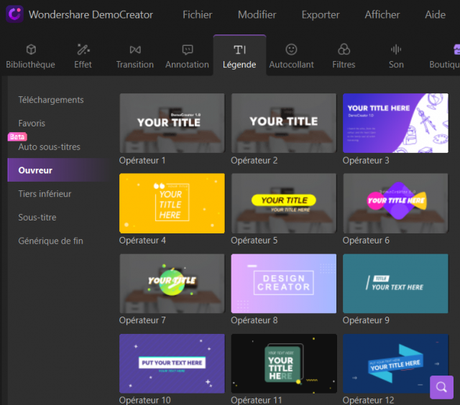
- L'onglet "Autocollant" permet d'ajouter des GIF, Emojis... Cela sera surtout utile pour enregistrer des vidéos de jeux vidéos ou faire des vidéos pour des réseaux sociaux comme TikTok, Instagram...
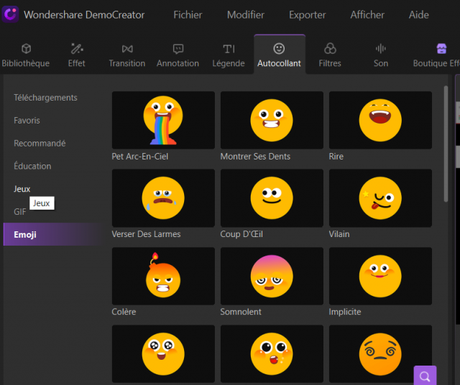
- L'onglet "Son" permet d'ajouter des musique en fond, des voix off, des jingles (intro/ outro...) dans une vidéo.
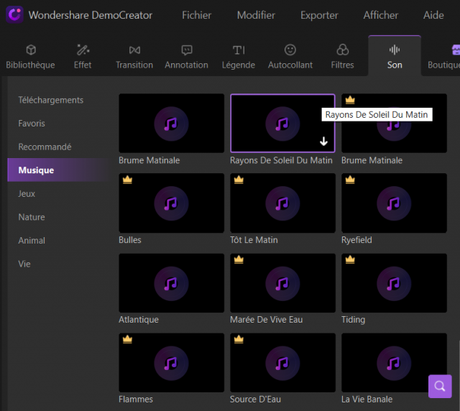
Il existe bien d'autres fonctionnalités, et des modules complémentaires que vous pouvez télécharger depuis l'onglet "boutique".
Voici quelques fonctions pour éditer votre vidéo :
- Redimensionnez la vidéo : placez votre vidéo à l'intérieur de la zone d'aperçu, puis cliquez dessus.
- Un cadre violet apparaît tout autour.
- Faites glisser le cadre pour augmenter ou réduire la taille.
- Vous pouvez directement modifier les dimensions en augmentant ou réduisant le pourcentage de l'échelle.
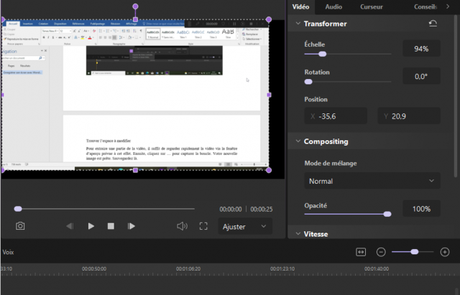
- Recadrez la vidéo : cliquez sur l'icône recadrer. Une fenêtre s'ouvre et vous pouvez recadrer votre fichier. Cliquez sur OK pour terminer le réglage.
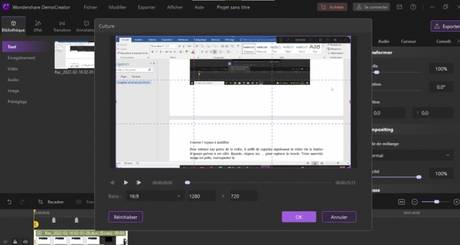
- Fractionnez votre vidéo : il est possible de sectionner une vidéo en plusieurs parties afin de les enregistrer séparément.
- Cela vous permettra de couper une vidéo et d'insérer des effets, d'autre vidéos...
- Pour ce faire, placez la tête de lecture sur la vidéo, faites un clic droit et sélectionnez fractionner.
- Ou cliquez simplement sur l'icône fractionner dans la barre d'outils.
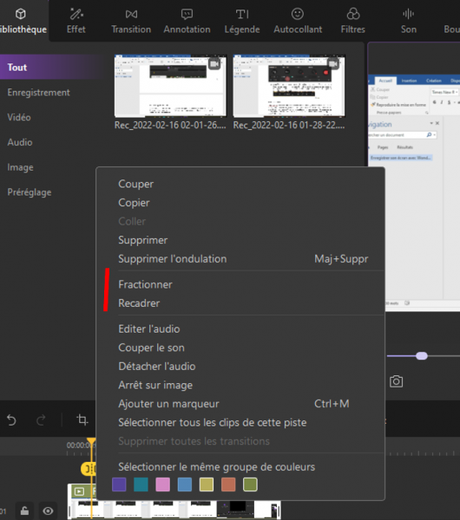
- Coupez une séquence de votre vidéo :
- Faites un clic droit sur la vidéo, puis cliquez sur couper.
- Pour couper une partie de la vidéo, placez la tête de lecture avant la section à couper et cliquez une seule fois.
- Ensuite, placez la tête de lecture à la fin de la section à couper et cliquez une seule fois.
- Vous obtenez trois parties. Faites un clic droit sur la section du milieu et sélectionnez l'option couper.
- Enregistrez cette section.
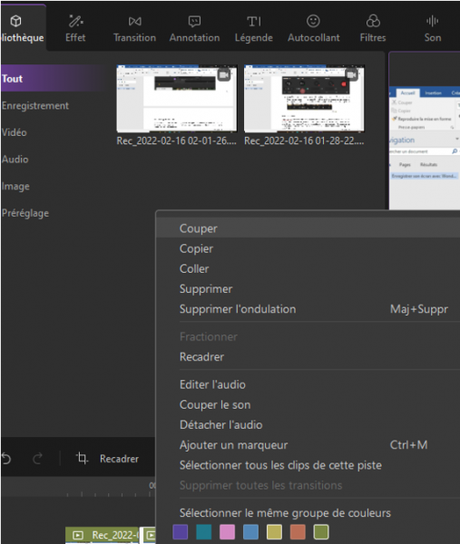
Astuce : Servez-vous du zoom situé au coin inférieur droit de l'interface pour plus de précision dans la découpe des vidéos.
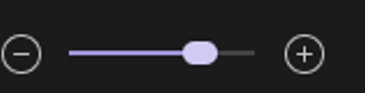
- Modifiez la vitesse de votre vidéo : il vous suffit juste de sélectionner la vidéo et de réduire ou augmenter la vitesse à l'endroit indiqué (ex: vous avez une séquence un peu longue, vous pouvez accélérer le déroulé).
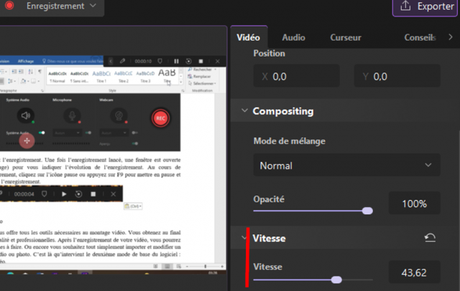
- Supprimez une image, un fichier vidéo... de votre bibliothèque : sélectionnez la vidéo et faites un clic droit/supprimer ou appuyez sur la touche DELETE de votre clavier.
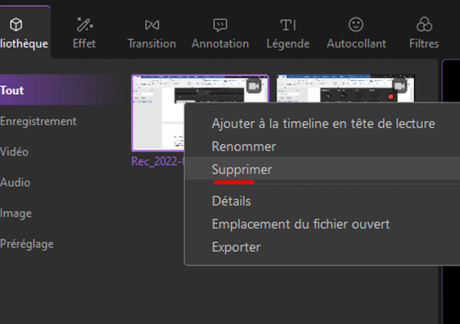
- Résolution de lecture : à partir de l'espace de lecture faites un clic droit pour sélectionner la résolution de lecture.
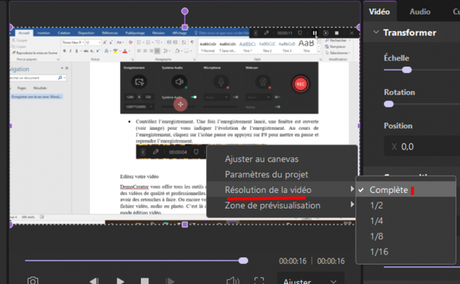
3 - Produisez et exportez votre vidéo pour la diffuser sur Youtube, Viméo, Podia, Linkedin, Tik tok, Facebook, Instagram...

Cliquez pour cela sur le bout " Export" en haut à droite de votre écran.
Une fenêtre s'ouvre alors, et choisissez le format de votre fichier.
Je vous conseille de choisir le format MP4 qui celui qui offre le meilleur rapport qualité de la vidéo / taille.
Choisissez également un emplacement pour l'enregistrement.
Selon l'usage (réseaux sociaux, page de vente...) sélectionnez la qualité de la vidéo (ex: Elevée pour une vidéo de vente en haute définition, normale pour un premier montage à faire valider par vos collègues...).
Enfin, cliquez sur exportation.
Quelques minutes plus tard (variable selon la taille, la durée de la vidéo...), votre vidéo sera prête à être partagée.
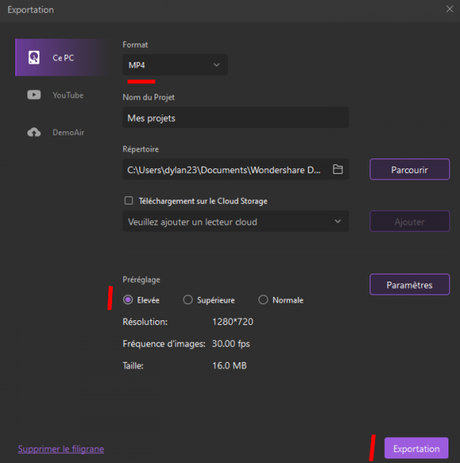
Tuto Vidéo : Enregistrer son écran pas à pas avec Wondershare DemoCreator
Voici 3 vidéos qui vous expliquent comment enregistrer votre écran avec Wondershare Démo Creator :
Partie 1 - Préparer son l'enregistrement
Partie 2 - Enregistrer son écran
Partie 3 - Faire le montage de sa vidéo et la diffuser
En conclusion... enregistrer son écran pour une formation vidéo, une démonstration... c'est facile ?

Le plus long sera de réaliser de préparer le script pour réaliser une vidéo qui va plaire à vos lecteurs.
C'est cette préparation qui va permettre de réaliser une vidéo dynamique et agréable à regarder.
Par rapport aux autres logiciels du marché pour enregistrer l'écran de son ordinateur, au delà d'un prix très attractif, Wondershare DemoCreator a aussi de nombreux plus :
- La gestion native du fond vert
- La richesse des effets
- L'ajout d'émojis
- ....
Vous voulez filmer votre écran sur MAC ?
C'est très simple car DemoCreator existe aussi en version Mac
Et si vous voulez en savoir plus, Wondershare propose bien d'autres logiciels :
- Filmora, un logiciel de montage vidéo très complet (voir le tuto dans cet article)
- PDFelement, une suite complète pour manipuler, fusionner, compresser, modifier, convertir... des fichiers PDF.
- EdrawProj pour créer des diagrammes de GANTT pour vos projets
- pour télécharger, convertir, compresser ses vidéos
- Dr.Fone la suite complète pour sauvegarder, réparer, efface... les données de votre téléphone.
- Recoverit pour récupérer des données effacées
- FamiSafe pour de la surveillance parentale

