Ici, nous apprenons les commandes pour installer Backdrop CMS sur Ubuntu 22.04 LTS Jammy JellyFish à l’aide du terminal.
Backdrop CMS est un système de gestion de contenu léger, riche en fonctionnalités et très convivial. Conçu spécifiquement pour les petites entreprises, les organisations et les établissements d’enseignement, le fork Drupal se positionne comme une alternative entre WordPress et Drupal. C’est un système qui possède déjà les fonctions les plus importantes et qui est extrêmement facile à utiliser. Dans le même temps, Backdrop CMS offre suffisamment de réserves pour des demandes sur mesure et des projets de développement plus ambitieux.
Étapes pour installer Backdrop CMS sur Ubuntu 22.04 LTS
1. Exigences du didacticiel
Serveur Ubuntu 22.04 LTS Linux ou système d’exploitation de bureau avec une connexion Internet active et un accès à un utilisateur non root avec au moins un accès sudo.
2. Mettez à jour votre serveur Ubuntu 22.04
Tout d’abord, exécutez la commande de mise à jour du système pour vous assurer que le cache du gestionnaire de packages APT est à jour. Cela récupérera et installera également si des mises à jour sont disponibles pour notre système.
sudo apt update & sudo apt upgrade
3. Installez Apache, MySQL et PHP
Tout comme WordPress, Backdrop CMS est également basé sur PHP qui nécessite un serveur Web tel qu’Apache ou Nginx ainsi qu’un serveur de base de données pour stocker les données. Ici, nous utilisons MariaDB.
sudo apt install apache2 mariadb-server php libapache2-mod-php php-json php-common php-gmp php-curl php-mysql php-zip php-intl php-json php-sqlite3 php-bcmath php-mbstring php-xmlrpc php-gd php-cli php-xml php-zip php-imap wget unzip
Activez les services Apache et MariaDB :
sudo systemctl enable --now apache2 mariadb
sudo systemctl restart apache2 mariadb
4. Créer une base de données pour Backdrop CMS
Avant de créer une base de données pour stocker les données Backdrop CMS, sécurisons notre instance MariaDB. Pour cette course :
sudo mysql_secure_installation
Lorsque vous exécutez la commande ci-dessus, un assistant textuel vous permet de sécuriser votre serveur de base de données. Voici les questions qu’il posera :
Enter current password for root (enter for none): Press ENTER. Switch to unix_socket authentication? Press N, then ENTER. Change the root password? Press Y, then ENTER. Remove anonymous users? Press Y, then ENTER. Disallow root login remotely? Press Y, then ENTER. Remove test database and access to it? Press Y, then ENTER. Reload privilege tables now? Press Y, then ENTER.
Une fois que vous avez terminé avec le processus ci-dessus, connectez-vous au shell de votre serveur de base de données pour créer une base de données et son utilisateur + mot de passe.
sudo mysql -u root -p
Entrez le mot de passe que vous avez créé pour l’utilisateur racine MySQL lors de sa sécurisation.
Noter: Remplacer yourdb avec le nom que vous voulez donner à votre base de données, alors que youruser et yourpasswordavec le nom d’utilisateur et le mot de passe, vous souhaitez être défini pour la base de données créée.
CREATE DATABASE yourdb;
CREATE USER 'youruser'@'localhost' IDENTIFIED BY 'yourpassword';
GRANT ALL ON yourdb.* TO 'youruser'@'localhost' WITH GRANT OPTION;
FLUSH PRIVILEGES;
exit;
5. Installez Backdrop CMS sur Ubuntu 22.04 LTS
Après avoir suivi toutes les étapes ci-dessus, nous avons tout ce dont nous avons besoin pour exécuter Backdrop CMS sur Ubuntu Linux. Maintenant, téléchargeons les fichiers Backdrop CMS dont nous avons besoin pour installer Ubuntu 22.04 LTS car ils ne sont pas disponibles via le référentiel système officiel.
La dernière version de Backdrop CMS est disponible sur GitHub. Voici la commande pour l’obtenir :
curl -s https://api.github.com/repos/backdrop/backdrop/releases/latest|grep browser_download_url|grep backdrop.zip|cut -d '"' -f 4|wget -qi -
Extrayez le fichier téléchargé :
unzip backdrop.zip
Déplacez le fichier extrait dans votre répertoire Webroot :
sudo mv backdrop /var/www/
Donnez à l’utilisateur Apache la propriété des fichiers déplacés et définissez également les autorisations de lecture et d’écriture du fichier.
sudo chown www-data:www-data -R /var/www/backdrop/
sudo chmod -R 755 /var/www/backdrop/
6. Créer un fichier hôte virtuel Apache pour Backdrop CMS
Pour héberger et fournir plusieurs sites Web à l’aide d’un serveur Web Apache, nous devons créer un fichier de configuration d’hôte virtuel individuel pour chaque site Web que nous hébergeons sur celui-ci. De plus, en utilisant le fichier d’hôte virtuel, nous pouvons contrôler la livraison des fichiers Webstie.
sudo nano /etc/apache2/sites-available/backdrop.conf
Ajoutez le code ci-dessous au fichier.
<VirtualHost *:80> ServerAdmin [email protected] DocumentRoot /var/www/backdrop ServerName example.com ServerAlias www.example.com <Directory /var/www/backdrop/> Options FollowSymLinks AllowOverride All Require all granted </Directory> ErrorLog ${APACHE_LOG_DIR}/error.log CustomLog ${APACHE_LOG_DIR}/access.log combined </VirtualHost>
Enregistrez le fichier Ctrl+Opresse Ouiet quittez le fichier en utilisant Ctrl+X.
7. Activer la configuration Backdrop CMS Apache
Une fois que vous avez créé le fichier de configuration de l’hôte virtuel pour Backdrop CMS, activez-le et désactivez la page de test Apache par défaut.
Activer l’hôte virtuel
sudo a2ensite backdrop.conf
Activer le module de réécriture
sudo a2enmod rewrite
Désactiver la page de test Apache par défaut
sudo a2dissite 000-default.con
Redémarrez le serveur Web Apache pour appliquer les modifications :
sudo systemctl restart apache2
Noter: Si vous utilisez le service d’hébergement Cloud, n’oubliez pas d’ouvrir les ports 80 et 443 dans son pare-feu.
7. Configuration de l’interface Web Backdrop CMS
À partir de là, une configuration supplémentaire se fera via l’interface Web de Brackdrop CMS. Ouvrez votre navigateur système local qui peut accéder à l’adresse IP ou au domaine du serveur sur lequel vous avez installé le CMS Backdrop. Après cela, pointez vers le même.
Par exemple:
http://192.168.1.37 or http://your-domain.com
Choisissez la langue
Selon votre choix, sélectionnez la langue pour installer Backdrop.
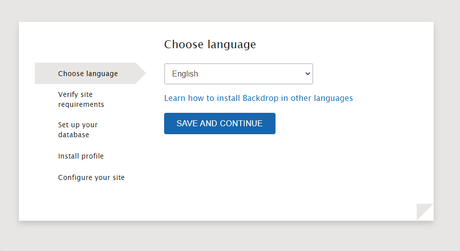
Configuration de la base de données
Ajoutez les détails de la base de données tels que son nom, son utilisateur et son mot de passe que vous avez créés pour Backdrop CMS dans ce didacticiel.
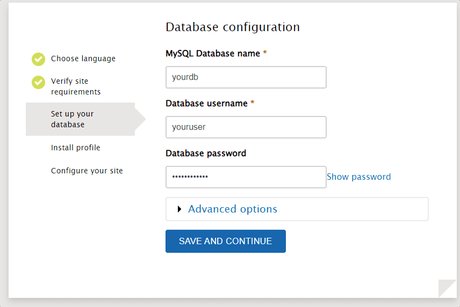
Configurer le site :
Définissez le nom que vous souhaitez définir pour votre site Web et ajoutez également les détails pour créer un utilisateur administrateur pour la connexion au backend de Backdrop CMS.
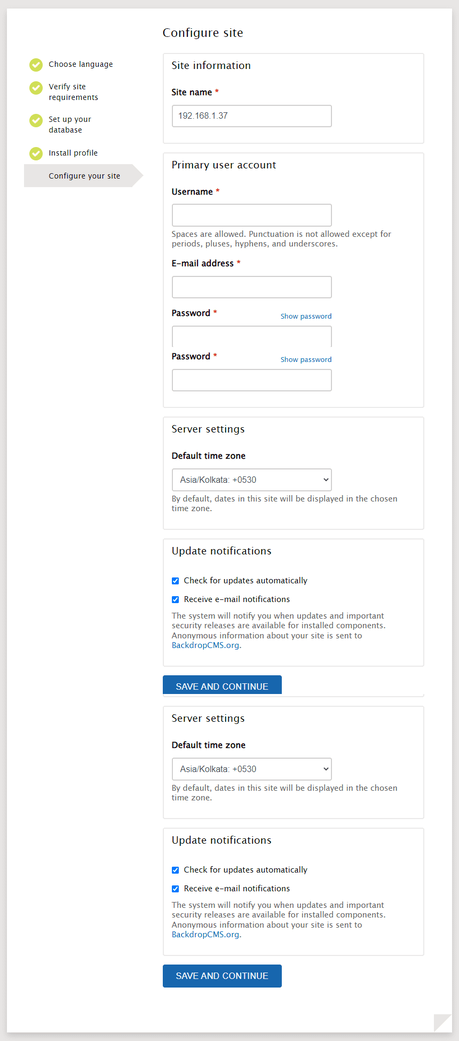
Une fois cela fait, visitez votre site Web. Pour vous connecter à l’interface d’administration, cliquez sur le Connexion lien.
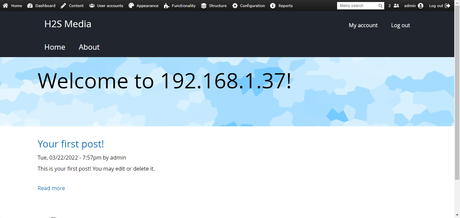
Tableau de bord d’administration Backdrop CMS
Voici un aperçu du backend Backdrop CMS pour gérer votre site web.
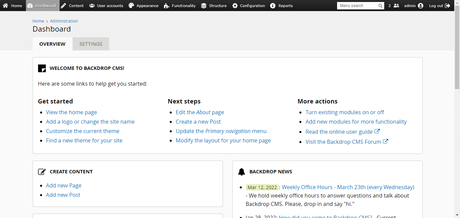
Autres Articles :
• Comment installer Craft CMS sur Ubuntu 20.04 LTS Focal Fossa
• Comment installer le forum phpBB sur Ubuntu
• Installer qbittorrent sur Ubuntu 22.04 Jammy
• Comment installer Jupyter Notebook sur Ubuntu 22.04
— to www.how2shout.com
