Loom facilite la création et le partage de vidéo puisque l'enregistrement de l'écran peut se faire depuis votre navigateur internet.
C'est un outil que j'utilise depuis plusieurs années, et qui me permet de gagner énormément de temps.
Vous pouvez utiliser gratuitement Loom sur ce lien ou en cliquant sur le logo ci dessous :
Quels usages professionnels pour Loom ?
Avec des outils comme Zoom, Teams, LiveStorm... vous pour faire des réunions et des wébinaires (voir ce comparatif des solutions de webinaires ), et même enregistrer votre écran.
Mais ce ne sont pas des outils vraiment dédiés pour cela.
C'est pourquoi, j'utilise Loom car c'est un outil simple et complet pour enregistrer son écran.
En effet, Loom vous permet de créer une vidéo de votre écran, de faire un montage simple, puis de la partager en privé ou en public, ou tout simplement télécharger la vidéo finale en MP4.
L'avantage principal de Loom c'est que c'est un enregistreur d'écran en ligne. C'est à dire qu'il ne nécessite pas d'avoir de logiciel installé sur son PC (même s'il existe un logiciel Mac et PC).Il suffit d'installer l'extension Chrome sur votre navigateur pour enregistrer directement votre écran.
C'est vraiment plus simple, car il suffit d'un clic pour lancer un enregistrement.C'est un gain de temps énorme, car on n'a pas à lancer de logiciel.
L'autre avantage page rapport à des logiciels d'enregistrement d'écran (comme par exemples Camtasia), c'est que la puissance de votre Pc n'est pas sollicitée durant la période de montage.
C'est l'inverse des logiciels comme Camtasia, Filmoora, Démo creator... qui ralentissent votre PC lors de la phase de montage.
Il suffit d'attendre quelques secondes pour obtenir le fichier de votre enregistrement.
En revanche, il y a quelques limites :
- Le logiciel de montage de vidéo est bien moins puissant que Camtasia
- Les fonctionnalités d'enregistrement de l'écran sont très simples
Voici mes principaux usages de Loom :
- Faire des formations vidéos (filmer un Powerpoint ou mon écran), pour ensuite télécharger les fichiers pour les mettre dans mon espace de vente de formation sur Podia (essai gratuit sur ce lien ).
- Expliquer à mon assistante à distance ce qu'elle doit faire, via un minituto de 5 minutes sur les tâches à effectuer.
- Faire des tutos sur des logiciels afin de les mettre sur Youtube.
- Réaliser un screencast, c'est-à-dire raconter une histoire, donner des conseils depuis mon écran.
- Me filmer en vidéo avec la webcam de mon PC pour faire des présentations, des témoignages client... au lieu d'utiliser mon téléphone.
- ...
Quel est le prix de Loom, l'application pour filmer son écran?
Loom, l'application pour filmer son écran, propose une version gratuite.La principale limite est que vous pouvez faire au maximum une vidéo d'une durée de 5 minutes.
Il y a d'autres limites (25 vidéos à partager dans votre compte...), mais ce sont plutôt des fonctionnalités de confort.
Personnellement, je suis passé à un compte payant (8 $ / mois), pour les raisons suivantes :
- une durée illimitée d'enregistrement (parfois je fais des vidéos de 45 minutes, voire plus !)
- un nombre illimité de vidéos archivées dans mon compte
- la personnalisation de l'espace d'enregistrement de l'écran (et pas tout l'écran du PC)
- pas de watermark dans la vidéo
- la personnalisation de mon espace dans loom (mon logo...)
C'est un outil complémentaire
Tuto : utilisez Loom pour enregistrer votre écran !
Voici les étapes pour enregistrer votre écran avec Loom, en utilisant l'extension Chrome de votre navigateur internet.
Etape 1 - Créez un compte gratuit sur Loom
Pour pouvoir utiliser Loom, vous devez avant tout ouvrir un compte gratuit.
L'ouverture de compte Loom s'effectue
La connexion doit se faire à partir d'un compte existant Google ou autre.
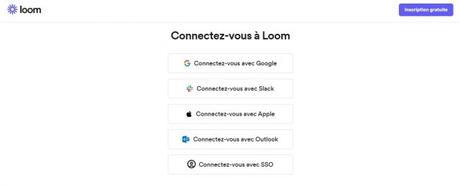
Pour l'utilisation, vous avez deux choix :
- Installer le logiciel installé sur votre PC
- Installer une extension depuis votre navigateur (sans aucune installation sur votre PC)
L'extension chrome est plus simple à utiliser, car il suffit d'un clic pour commencer à enregistrer votre écran.
L'installation de l'application sur votre PC vous offre en revanche plus de fonctionnalités par rapport à l'extension chrome.
A noter : L'utilisation de Loom nécessite une connexion internet, que ce soit sur votre disque dur ou sur votre navigateur.
Etape 2 - Installez l'application ou le plugin chrome
Pour utiliser Loom à partir de votre navigateur Chrome, il suffit de chercher l'extension Loom sur ce lien https://chrome.google.com/webstore/detail/loom-%E2%80%93-free-screen-and-ca/liecbddmkiiihnedobmlmillhodjkdmb .
Cliquez ensuite sur le lien de téléchargement de l'extension et sur ajoutez là à Chrome.
Confirmez votre intention en cliquant sur " ajouter l'extension ".
Rendez-vous ensuite sur le bouton de paramétrage de vos extensions (le bouton "puzzle" en haut de votre navigateur à droite) et épinglez l'outil à votre navigateur en cliquant sur l'icone "Epingle".
Désormais, lorsque vous allez appuyer sur l'icône "Loom", la fenêtre de l'application apparaît sur votre écran :
Avant l'enregistrement de votre écran, vous avez la possibilité de régler la vignette Caméra.
Les trois points vous donnent accès à un menu pour gérer la gestion, la pause, la suppression et la validation de l'enregistrement :
Vous pouvez alors choisir d'afficher la vignette ou pas, choisir la taille... :
En cliquant sur l'icone "Cinéma", vous pouvez ajouter des effets, en particulier mettre un fond flou afin de ne pas afficher votre environnement de travail :
Après la validation de votre vidéo, vous êtes redirigé vers une nouvelle page de navigateur avec une mise à disposition de la vidéo.
A noter : vous pouvez aussi installer le logiciel sur votre PC.
Sur la page d'accueil de Loom, cliquez sur " Install App " ou cliquez sur https://www.loom.com/desktop
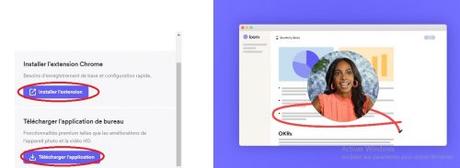
Le téléchargement du fichier d'installation se lance automatiquement après cette opération.
Une fois qu'il est téléchargé, cliquez sur l'icone pour commencer l'installation sur votre ordinateur.
Etape 3 - Paramétrez l'enregistrement de votre écran avec Loom
Une fois que vous avez cliqué sur le bouton de l'extension Chrome, vous devez choisir les paramètres d'enregistrement depuis la fenêtre qui s'ouvre automatiquement.
Il suffit de cliquer sur " Start Recording " pour commencer à enregistrer avec les paramètre par défaut qui sont :
- Enregistrer l'écran en entier
- Filme l'écran et avec votre caméra
Bien entendu, vous pouvez changer ces paramètres par défaut dans la boite de dialogue.
Voici les options disponibles pour faire la capture d'écran :
- Screen and camera - Enregistrer l'écran et votre webcam
- Screen only - Enregistrer uniquement votre écran
- Camera only - Enregistrer uniquement votre webcam
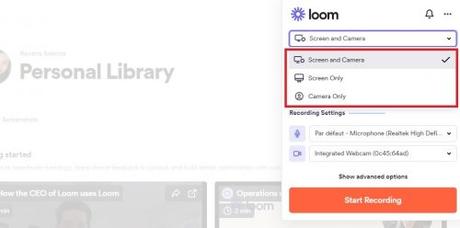
Vous pouvez aussi choisir d'enregistrer tout l'écran de votre Pc ou simplement un onglet :
- Full desktop pour choisir tout le bureau de votre ordinateur.
- Current tab pour choisir un onglet uniquement
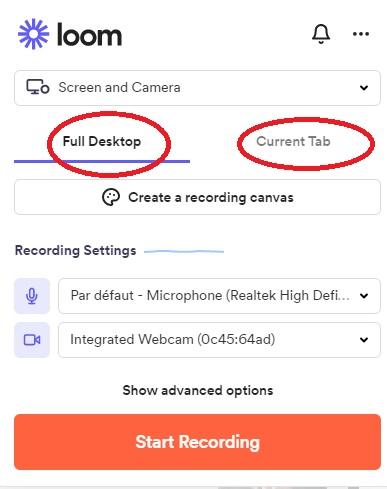
A noter : Si vous faites toujours le même type d'enregistrement (ex: toujours enregistrer l'écran sans la webcam), il suffit de cliquer sur "create a recording canvas" pour créer un modèle d'enregistrement à réutiliser à chaque fois.
La configuration de votre caméra ainsi que du micro s'effectue sur les symboles de caméra et de micro en bas de la fenêtre :
A noter : pour vérifier que votre micro fonctionne correctement, regarder la courbe juste à côté de "Recording settings" afin de voir si elle varie bien selon les mots que vous prononcez.
Une fois que vous êtes prêts, cliquez sur "start recording" pour commencer l'enregistrement :
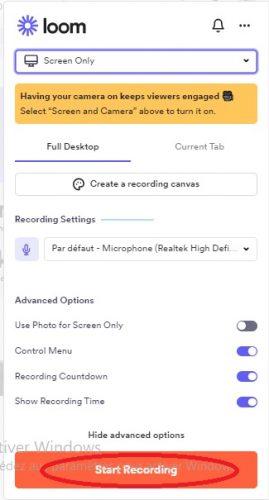
Etape 4 - Capturez votre écran avec Loom
Sur la barre en haut du navigateur l'icône LOOM avec un point rouge est allumé lorsque l'enregistrement est en cours.
Une fenêtre va s'afficher pour nous aider à choisir entre partager tout l'écran de votre PC, ou simplement une fenêtre ou un onglet chrome.
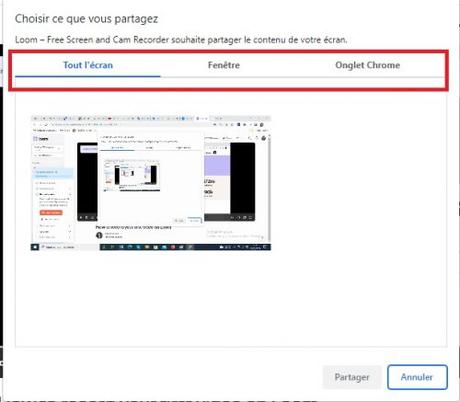
L'enregistrement se lance à la fin d'un compte à rebours de 3 secondes. À partir de là, tout ce que vous faites est enregistré.
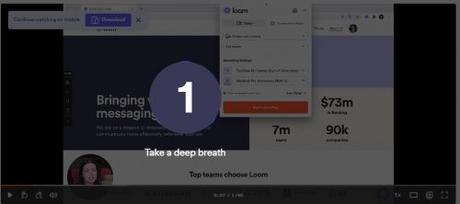
A noter : vous pouvez supprimer le compte à rebours, mais nous ne serez plus avertit du début de l'enregistrement. De même vous pouvez supprimer le menu d'enregistrement qui apparait lors de l'enregistrement.
En bas à gauche, vous avez le menu de contrôle vous permettant de gérer l'enregistrement.
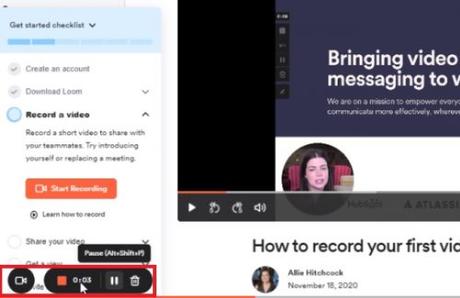
Le bouton carre rouge indique que l'enregistrement est en cours.
Le bouton Pause permet de mettre en pause l'enregistrement
La poubelle va supprimer l'enregistrement (ex: vous n'êtes pas content de votre enregistrement et vous voulez le refaire...)
Une fois que vous avez fini cliquez sur le bouton rouge :
Etape 5 - Retrouvez votre vidéo dans votre espace personnel sur Loom
Un fois que vous avez pu enregistrer votre vidéo, une nouvelle page de votre navigateur va s'ouvrir avec la mise à disposition de la vidéo, il s'agit de votre espace personnel.
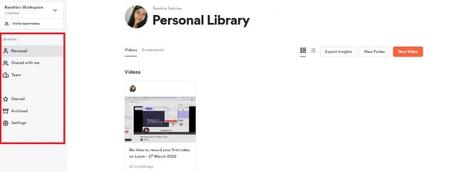
Vous avez également le bouton "inviter des coéquipiers" pour inviter des gens à travailler avec vous dans cet espace.
Une fois que la vidéo a été enregistré, vous pouvez la regarder en vitesse 1 - 1.2 - 1.5 - 1.7 - 2 :
Si votre vidéo vous convient, vous pouvez soit partager le lien direct sur Loom :
Soit la télécharger pour la diffuser sur Youtube, Vimeo, Linkedin, Twitter, Facebook...
Le plus souvent, l'objectif est de télécharger la vidéo pour la diffuser sur une autre plateforme.
Cependant en partageant le lien direct sur Loom vous avez des options intéressante que vous pourrez ajouter.
Loom met à votre disposition plusieurs options à droite :
- Revoir la transcription (Review transcription)
- Préférences de la vidéo. (Vidéo Preferences)
- Couper la vidéo. (Trim vidéo)
- Appel à l'action (call to action)
- Modifier la vignette. (Change Thumbnail)
Voici une présentation de ces différentes fonctions :
Appel à l'action :
Vous pouvez ajouter un bouton avec un texte et votre lien URL si vous partagez le lien vers la vidéo sur Loom.com
Il est possible de modifier la couleur de votre bouton et de votre texte, ainsi que la forme.
Cliquez ensuite sur " Enregistrer l'appel à l'action ".
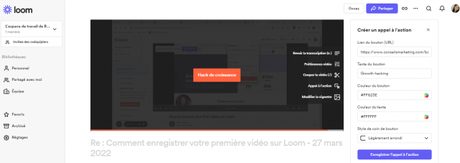
De plus, en partageant votre vidéo sur Loom, vous aurez accès à des statistiques sur les visionnages :
Etape 6 - Editez la vidéo avec l'enregistrement de votre écran avant de la diffuser dans l'enregistreur d'écran
Pour cela il faut aller dans le menu "Trim vidéo"
Lorsqu'on clique sur le bouton "couper la vidéo"dans le menu des options de votre vidéo après l'enregistrement
La piste de la vidéo va apparaitre en bas
Vous pouvez couper le début et la fin pour couper toute mise en place ou arrêt de votre vidéo
- Placez le curseur sur la fin de la partie que vous souhaitez enlever.
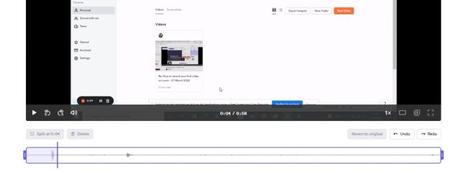
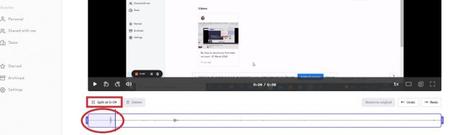
- Cliquer sur le bouton delete.
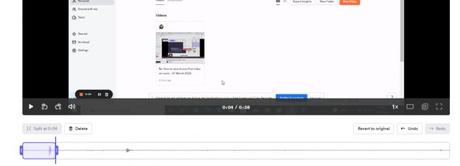
Le bouton "undo" permet d'annuler l'action.
Le bouton "revert to original" permet de revenir à la vidéo initiale.
Modifier la vignette :
Vous allez sur le bouton "change thumbnail"dans le menu des options de votre vidéo après l'enregistrement.
Cliquer sur "browse" pour uploader la vignette depuis votre ordinateur.
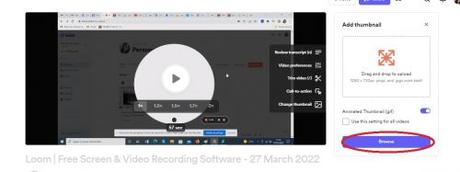
Etape 7 - Diffusez votre vidéo sur Youtube, en privé sur Loom, en public sur Loom...
En haut à droite, vous aurez des symboles pour le téléchargement, la duplication, la suppression et le partage de la vidéo.
Cliquez sur "Download" pour télécharger votre vidéo.
Ne fermez la fenêtre qu'une fois le téléchargement terminé, vous pouvez ensuite changer le nom en fonction de votre préférence.
En conclusion, Loom un logiciel simple pour filmer son écran ?
Important : vous ne pouvez couper la vidéo qu'avant ou après, vous ne pouvez pas couper des morceaux de vidéo dans une vidéo...Pour 8 $ / mois, il ne faut surtout pas s'en priver :
De même, avec le lien direct privé sur loom je peux partager une vidéo dans devoir la mettre sur Youtube.
En revanche, l'utilisation de l'extension Chrome en tant qu'enregistreur d'écran a deux limites :
- On ne peut choisir d'enregistrer uniquement une partie de l'écran il faut l'app)
- L'outil de montage vidéo ne permet pas de couper des séquences dans un enregistrement.
C'est pourquoi, je recommande d'utiliser en complément des outils comme Camtasia (voit cette liste des 20 meilleurs logiciels pour filmer son écran ).
Une fois que vous êtes content de votre vidéo avec un éventuel montage, il est temps de passer à sa diffusion. Loom est vraiment un logiciel pour filmer son écran très simple à utiliser, et qui permet d'enregistrer très rapidement et très simplement son écran (sur PC ou Mac). C'est pour cela que je l'apprécie tout particulièrement : il me suffit de quelques secondes pour lancer un enregistrement, obtenir le fichier et le partager.
